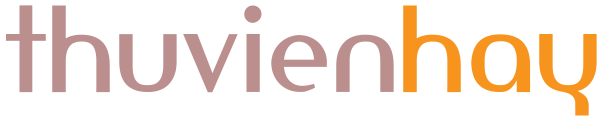Thông thường để sử dụng Gmail người dùng thường truy cập vào web mail trên trình duyệt, tuy nhiên đối với nhiều người Outlook là ứng dụng đọc email không thể thiếu, người dùng đã quen sử dụng Outlook thường sẽ chọn phương án là cài đặt Gmail trên Outlook bằng POP3 để sử dụng xem nhận và gửi email trên máy tính. Vậy để cài đặt Gmail trên Outlook bằng POP3 như thế nào các bạn hãy cùng tìm hiểu tiếp nội dung bài viết.
Chú ý: Do có một số thay đổi từ chính sách bảo mật của Google vì vậy thuvienhay.com sẽ cập nhật lại bài viết “Cài đặt Gmail trên Outlook bằng POP3” này để các bạn có thể cài đặt Gmail trên Outlook thành công. Thời gian cập nhật 06/2022.
Cụ thể chính sách thay đổi đó là:
Để giúp bảo mật tài khoản của bạn, từ ngày 30 tháng 5 năm 2022, Google sẽ không còn hỗ trợ việc sử dụng những ứng dụng hoặc thiết bị của bên thứ ba chỉ yêu cầu bạn nhập tên người dùng và mật khẩu để đăng nhập vào Tài khoản Google (Google không cho phép mở quyền truy cập cho ứng dụng kém an toàn).
Vì vậy những người dùng đang sử dụng Gmail trên Outlook theo cách cài đặt cũ trước đây sẽ gặp sự cố khi gửi và nhận email từ ngày 30/05/2022. Hy vọng các bạn tìm thấy bài viết này của thuvienhay.com để khắc phục sự cố đã nêu trên.
Vì sao người dùng lại muốn cài Gmail vào Outlook?
Người dùng muốn cài Gmail vào Outlook là bởi vì ngoài những chức năng chính như quản lý gửi nhận email thì Outlook còn là công cụ đắc lực hỗ trợ người sử dụng trong công việc như: Lịch biểu công việc, nhắc nhở khi có sự kiện sắp diễn ra, tạo danh bạ liên hệ, tạo task công việc, tạo ghi chú…
Vì sao lại dùng giao thức POP3?
POP3 là giao thức nhận email POP thế hệ thứ 3. POP3 hoạt động bằng cách liên hệ với dịch vụ email bạn đang sử dụng để tải email về lưu trữ trên máy tính cài đặt POP3 và xóa email lưu trữ trên mail server. Bạn có thể tìm hiểu rõ hơn về giao thức mail POP3 dưới đây:
Hướng dẫn cài đặt Gmail trên Outlook bằng POP3
Bước 1: Bật giao thức POP trên Gmail
1. Trong Gmail, truy cập vào Cài đặt -> Xem tất cả chế độ cài đặt.
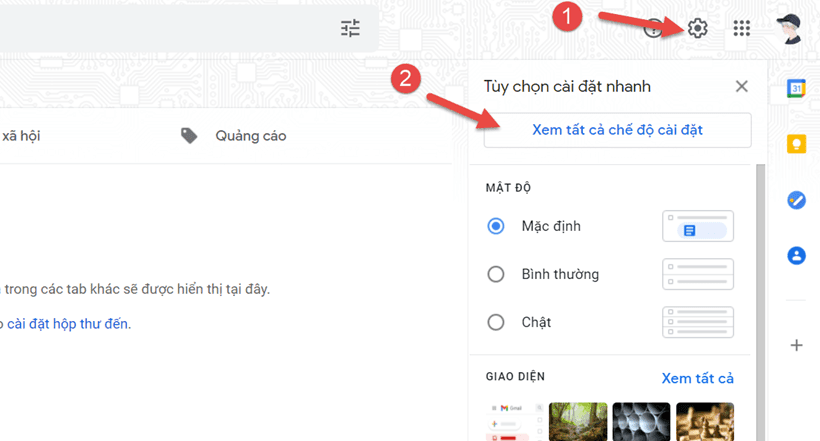
2. Vào mục Chuyển tiếp và POP/IMAP -> Trong Tải xuống qua POP chọn Bật POP cho tất cả thư -> Lưu thay đổi.
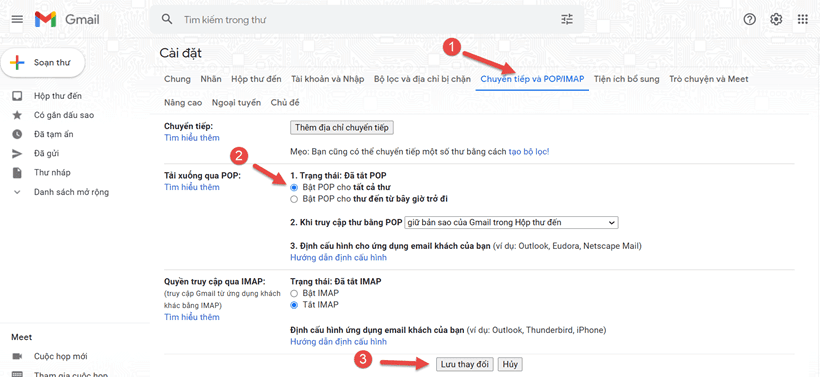
Bước 2: Bật xác minh 2 bước trên Gmail
Trên thuvienhay.com đã có bài viết hướng dẫn bật xác minh 2 bước hay còn gọi là bảo mật 2 lớp trên Gmail, bạn tham khảo bài viết:
Sau khi bạn bật xác minh 2 bước trên Gmail thành công, tiếp tục thực hiện bước 3.
Bước 3: Tạo mật khẩu ứng dụng trên Gmail
1. Trong Gmail chọn vào Avatar trên góc phải -> Chọn Quản lý tài khoản Google của bạn.
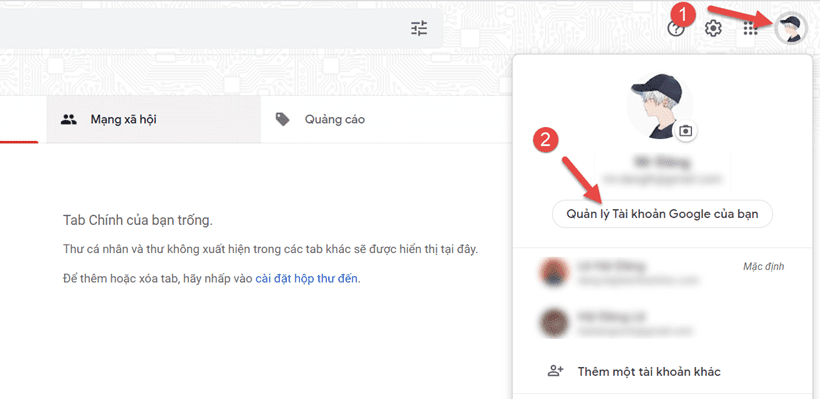
2. Vào mục Bảo mật -> Trong mục Đăng nhập vào Google bạn chọn Mật khẩu ứng dụng.

3. Bước xác minh danh tính, bạn thực hiện nhập lại mật khẩu email -> chọn Tiếp theo.

4. Tới bước Chọn ứng dụng và thiết bị bạn muốn tạo mật khẩu ứng dụng:
- Ô Chọn ứng dụng: Bạn chọn Thư.
- Ô Chọn thiết bị: Bạn chọn Máy tính dùng Windows hoặc Mac đúng theo thiết bị bạn đang sử dụng.
Bấm nút Tạo để tạo mật khẩu ứng dụng.
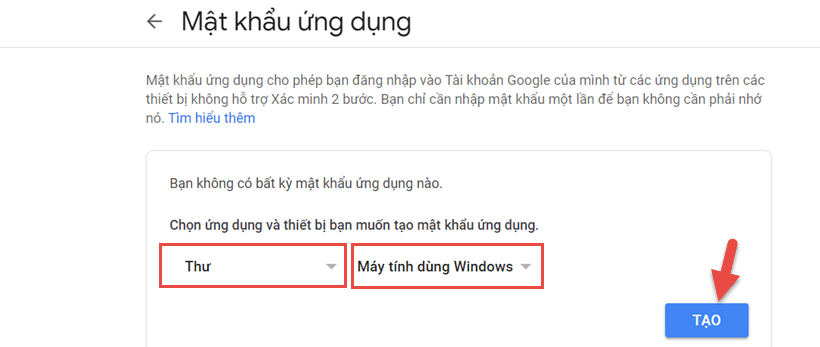
5. Mật khẩu ứng dụng đã tạo thành công, bạn lưu lại mật khẩu ứng dụng để nhập trên Oulook ở bước cài đặt Outlook.

Bước 4: Cài đặt Gmail trên Outlook bằng POP3
1. Mở ứng dụng Outlook chọn Manual setup or additional server types -> Chọn Next.
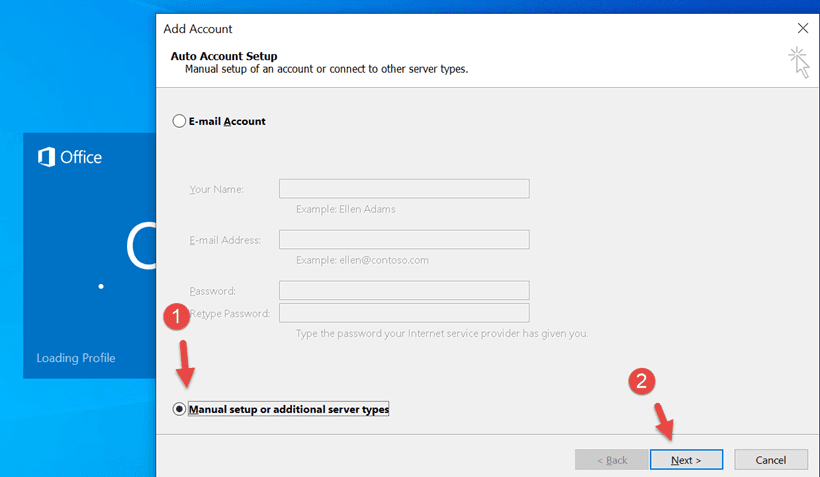
2. Tiếp theo chọn POP or IMAP -> Chọn Next.
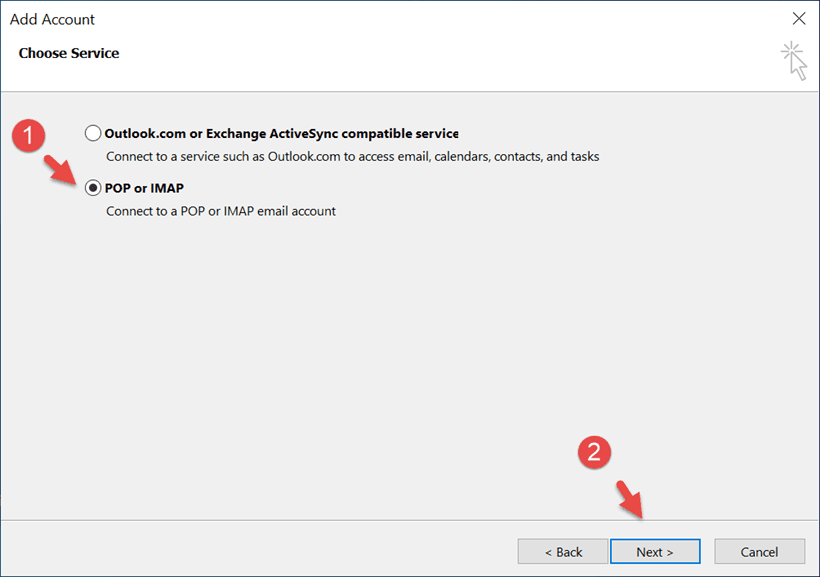
3. Nhập thông tin cấu hình Gmail như hình dưới
- Nhập thông tin email và mật khẩu của bạn (Chú ý: mật khẩu chính là mật khẩu ứng dụng đã tạo ở trên, không phải mật khẩu email)
- Account Type: POP3
- Incoming mail server: pop.gmail.com
- Outgoing mail server (SMTP): smtp.gmail.com
-> Chọn vào More Settings.

4. Trong Outgoing Server chọn My outgoing server (SMTP) requires authentication.
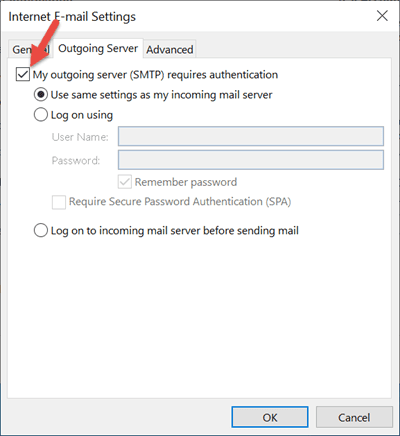
5. Trong Advanced cấu hình các thông tin sau:
- Incoming server (POP3): 995
- Outgoing server (SMTP): 465
- Use the following type of encrypted connection: SSL
- Bỏ tick chọn Remove from server after (Nếu bạn không muốn bị xóa email trên mail server sau số ngày quy định)
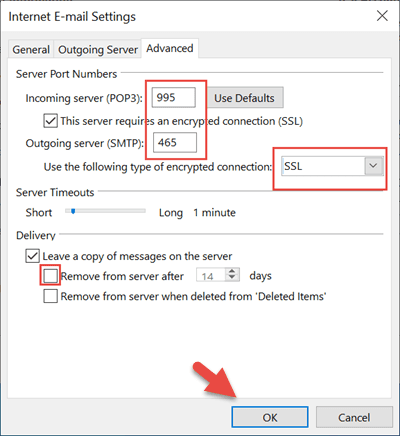
Xem thêm bài viết “Tra cứu POP IMAP SMTP trên các email thông dụng” để có thể tự cài các email server khác vào Outlook.
6. Chọn Test Account Settings để kiểm tra cài đặt đã thành công hay chưa, thông báo như hình dưới là đã thành công -> Chọn Close -> Next để hoàn thành.
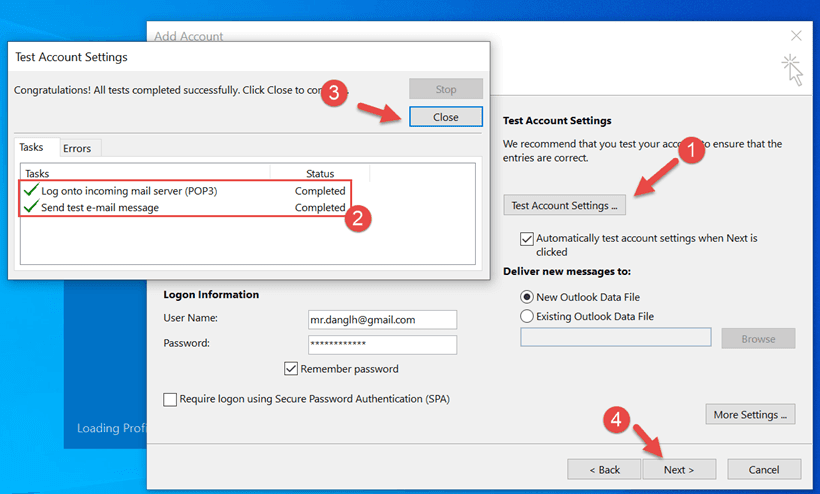
7. Chọn Finish để kết thúc cài Gmail vào Outlook bằng POP3.
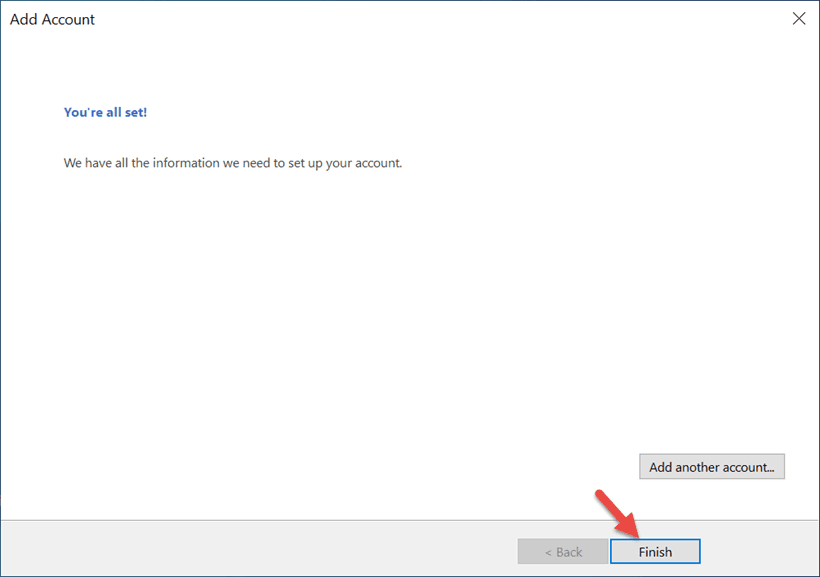
8. Giao diện Outlook sau khi cài đặt Gmail trên Outlook bằng POP3.
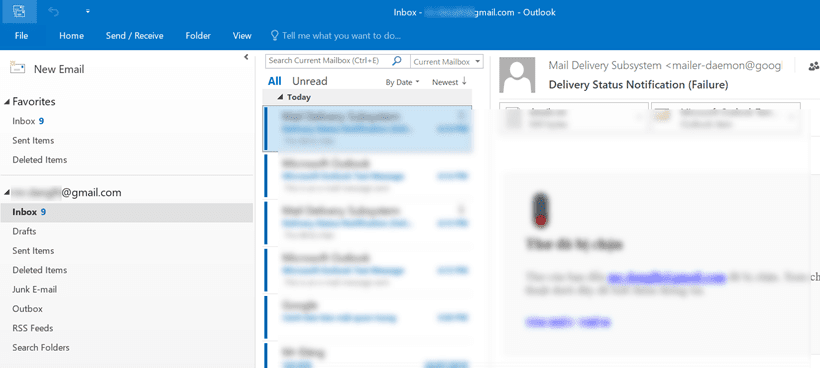
Như vậy các bước hướng dẫn cách cài đặt Gmail trên Outlook bằng POP3 đã hoàn thành. Chúc các bạn thực hiện thành công.
Nếu Bạn thấy nội dung này có giá trị, hãy mời Mình một ly cà phê nhé!

Xin chào các Bạn, Mình là Đăng Lê, đang làm việc trong lĩnh vực CNTT. Mình là người yêu thích viết blog, đang cố gắng để trở thành một blogger chuyên nghiệp. Với blog thuvienhay.com, Mình mong muốn được chia sẻ những kiến thức, kinh nghiệm đến với mọi người.
Mong các bạn hãy theo dõi và ủng hộ blog thuvienhay.com. Chân thành cảm ơn!