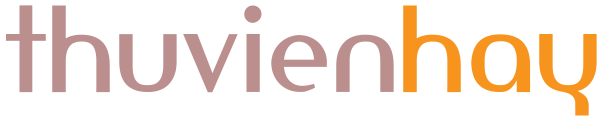Bạn có đang gặp khó khăn khi tìm kiếm và sắp xếp email trên Gmail không? đừng quá lo lắng vì cách tạo rule trong Gmail hay gọi khác là cách tạo quy tắc để lọc các email trong Gmail mà blog thuvienhay.com chia sẻ trong chủ đề này sẽ giải quyết vấn đề đó giúp bạn.
Khi sử dụng các dịch vụ Email nói chung và Gmail nói riêng, việc số lượng email được gửi tới thư mục hộp thư đến (inbox) của bạn ngày càng nhiều, khi đó bạn sẽ gặp rất nhiều khó khăn trong việc tìm kiếm email. Để khắc phục những khó khăn của người dùng, Gmail đã cung cấp tính năng tạo rule trong Gmail, tính năng này giúp bạn có thể tự động sắp xếp các email theo từng thư mục (google gọi là nhãn) khác nhau. Khi đó hộp thư email của bạn trông sẽ rất gọn gàng và khoa học, tìm kiếm email trở nên rất dễ dàng.
Bạn có thể sử dụng cách tạo rule trong Gmail này cho các tài khoản Gmail miễn phí và tài khoản Gmail trong gói Google Workspace.
Xem thêm:
- Cách sao lưu và đồng bộ danh bạ lên Gmail từ điện thoại
- 4 cách đăng nhập Gmail trên điện thoại máy tính
Cách tạo rule trong Gmail, tự động sắp xếp email theo thư mục
1. Cách tạo rule trong Gmail
Để tạo rule trong Gmail, bạn hãy thực hiện các bước như sau:
Bước 1: Trong giao diện Gmail trên máy tính, bạn thực hiện tạo nhãn mới bằng cách vào “+” ở mục Nhãn -> Nhập tên nhãn bạn muốn đặt -> chọn nút Tạo. Bạn đã hoàn thành bước tạo nhãn, hãy thực hiện bước tiếp theo.

Bước 2: Bạn chọn vào biểu tượng “Hiển thị tùy chọn tìm kiếm” cuối thanh công cụ tìm kiếm (như hình dưới).

Bước 3: Tại mục Từ, bạn nhập các địa chỉ email mà bạn mong muốn khi email đó gửi đến sẽ tự động được sắp xếp, các địa chỉ email cách nhau bằng dấu “,”-> tiếp theo chọn Tạo bộ lọc.

Bước 4: Bước này sẽ có rất nhiều tùy chọn tạo rule trong Gmail, nhưng theo mình bạn chỉ cần check chọn 3 tùy chọn chính:
- Bỏ qua Hộp thư đến (Lưu trữ thư): Nếu chọn tùy chọn này, email gửi đến sẽ không đi tới Hộp thư đến (inbox) mà tự động đi đến nhãn bạn chọn ở tính năng Áp dụng nhãn.
- Áp dụng nhãn: Bạn lựa chọn nhãn để nhận các email đã cài đặt ở Bước 3 gửi tới email của bạn. Bước này mình chọn nhãn vừa tạo ở trên.
- Đồng thời áp dụng bộ lọc cho cuộc trò chuyện phù hợp: Nếu bạn chọn bước này thì các mail cũ trước đây đến từ các email bạn cài đặt cũng sẽ tự động di chuyển đến nhãn bạn áp dụng.
Bạn cũng có thể lựa chọn thêm các tùy chọn tạo rule trong Gmail khác như: Đánh dấu là đã đọc, gắn dấu sao, chuyển tiếp email đến một email khác, xóa cuộc trò chuyện, không đưa email này vào thư rác, đánh dấu email quan trọng, không bao giờ đánh dấu email quan trọng, phân loại danh mục cho email.

Bước 5: Sau khi hoàn thành bước tạo rule trong Gmail, bạn thực hiện vào nhãn để kiểm tra, có thể thấy những email cũ đến từ email bạn chọn đã chuyển tới lưu trữ trong nhãn, và từ bây giờ những email mới được gửi tới từ các địa chỉ email bạn cài đặt cũng sẽ tự động đến nhãn bạn đã áp dụng.

Như vậy bạn đã hoàn thành các bước hướng dẫn cách tạo rule trong Gmail.
Cách chỉnh sửa, xóa rule trong Gmail
Sau khi bạn tạo rule trong Gmail hoàn thành, nhưng bạn lại muốn chỉnh sửa cài đặt, hay muốn xóa rule đó đi thì hãy thực hiện các bước sau:
Bước 1: Tại góc trên bên phải giao diện Gmail, bạn vào biểu tượng răng cưa -> chọn Xem tất cả chế độ cài đặt.

Bước 2: Tại mục Bộ lọc và địa chỉ bị chặn trong Cài đặt, bạn có thể thấy rule đã tạo, bạn có 2 lựa chọn đó là chỉnh sửa hoặc xóa. Nếu bạn chỉnh sửa rule hãy nhấp vào Tiếp tục, sau khi chỉnh sửa xong bạn nhấp vào Cập nhật bộ lọc hoặc OK.

Bạn đã hoàn thành các bước chỉnh sửa, xóa rule đã tạo trong Gmail.
Cách xuất hoặc nhập rule trong Gmail
Khi bạn tạo rule trong Gmail hoàn thành, bạn muốn xuất rule vừa tạo ra để nhập vào một Gmail mới, bạn hãy thực hiện các bước như sau:
Bước 1: Để xuất rule trong Gmail, trong mục Bộ lọc và địa chỉ bị chặn bạn chỉ cần tick chọn rule -> tiếp theo chọn nút Xuất.

Bước 2: File xuất ra có dạng “mailFilters.xml”

Bước 3: Để nhập rule trong Gmail, trong mục Bộ lọc và địa chỉ bị chặn bạn chọn Nhập bộ lọc -> tại mục Nhập bộ lọc bạn chọn nút Chọn tệp.

Bước 4: Bạn dẫn đến file đã xuất “mailFilters.xml”, chọn Open.

Bước 5: Bạn chọn nút Mở tệp.

Bước 6: Bạn chọn nút Tạo bộ lọc, như vậy bạn đã hoàn thành các bước xuất hoặc nhập rule trong Gmail

Qua bài viết này, blog thuvienhay.com đã hướng dẫn các bạn cách tạo rule trong Gmail, cách chỉnh sửa, xóa, nhập, xuất rule trong Gmail. Chúc bạn thực hiện thành công!
Nếu Bạn thấy nội dung này có giá trị, hãy mời Mình một ly cà phê nhé!

Xin chào các Bạn, Mình là Đăng Lê, đang làm việc trong lĩnh vực CNTT. Mình là người yêu thích viết blog, đang cố gắng để trở thành một blogger chuyên nghiệp. Với blog thuvienhay.com, Mình mong muốn được chia sẻ những kiến thức, kinh nghiệm đến với mọi người.
Mong các bạn hãy theo dõi và ủng hộ blog thuvienhay.com. Chân thành cảm ơn!