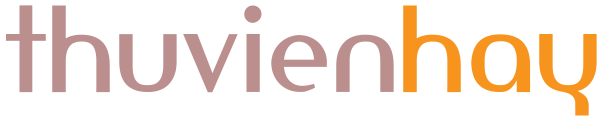Làm cách nào để chạy Run as administrator phần mềm trên máy tính User? Làm cách nào để chạy ứng dụng với quyền Administrator? Những bạn là quản trị viên hệ thống mạng công ty (IT System) thường sẽ tìm kiếm nhiều về những từ khóa như thế này.
Thông thường trong hệ thống mạng doanh nghiệp sử dụng môi trường Domain Controller, để áp dụng chính sách bảo mật thông tin thì người dùng máy tính không được IT cấp quyền sử dụng cao nhất. Khi đó các ứng dung, phần mềm trên máy tính người dùng chỉ được khởi chạy trên quyền User. Nhưng có một vấn đề xảy ra là một số ứng dụng, phần mềm đặc biệt yêu cầu cần chạy với quyền Administrator thì mới sử dụng được. Vậy để giải quyết vấn đề này Thư viện hay chia sẻ cho các bạn cách sử dụng RunAsTool để chạy quyền Run as administrator phần mềm, ứng dụng trên máy tính User.
Cách chạy Run as administrator phần mềm trên máy tính User bằng RunAsTool
Bước 1: Download RunAsTool
Tải về/Download RunAsTool tại đây. Và giải nén để sử dụng.
Bước 2: Chạy ứng dụng RunAsTool
1. Khởi chạy RunAsTool cho Windows 32 bit và RunAsTool_x64 cho Windows 64 bit. Ứng dụng RunAsTool có thể chạy sử dụng ngay không cần phải cài đặt.

2. Nhập mật khẩu của user Administrator trên phần mềm RunAsTool để có quyền cao nhất khởi chạy các ứng dụng khác.
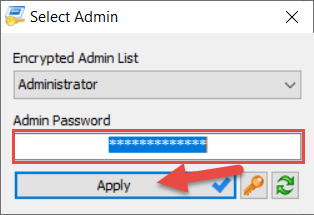
Bước 3: Chạy Run as administrator phần mềm trên máy tính
1. Vào File -> Chọn Add File.

2. Trỏ tới file cài đặt của phần mềm cần chạy -> Chọn phần mềm -> Open. Ở ví dụ này chúng tôi trỏ tới phần mềm Chrome.

3. Sau khi phần mềm được add vào RunAsTool, Chuột phải vào phần mềm -> Chọn Run File. Để cho phần mềm khởi chạy lên sau đó bạn tắt phần mềm đi và đóng luôn cửa sổ RunAs Tool.

4. Tiếp theo bạn mở lại RunAs Tool, chúng ta sẽ thấy không cần phải nhập mật khẩu Administrator nữa và trên RunAs Tool chỉ hiện thị ứng dụng, phần mềm chúng ta đang cài đặt. Bạn chuột phải vào phần mềm chọn Create Shorcut.

5. Đặt một tên mới cho phần mềm để tránh trùng với tên gốc và lưu Shorcut ra màn hình Desktop để User dễ dàng sử dụng phần mềm.

6. Như vậy chúng ta đã cài đặt phần mềm để chạy ứng dụng với quyền Administrator thành công. Bây giờ User chỉ cần mở phần mềm vừa tạo bằng cách thông thường là nhấp đúp chuột trái vào phần mềm là đã khởi chạy quyền Run as administrator.

Bước 4: Thay đổi, chỉnh sửa cài đặt lại phần mềm trên RunAsTool
1. Chọn vào File -> Launch Edit Mode để chỉnh sửa cấu hình.
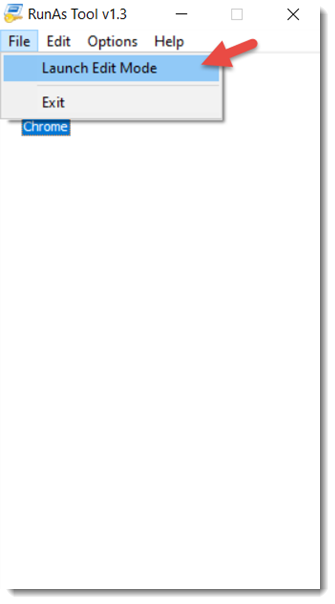
2. RunAsTool sẽ yêu cầu bạn nhập lại mật khẩu Administrator để xác thực lại quyền.

3. Để xóa phần mềm đã cài đặt, bạn chuột phải vào phần mềm -> Chọn Remove hoặc Remove All để xóa toàn bộ phần mềm.

4. Hoặc vào File -> Remove Data And Exit để xóa toàn bộ phần mềm đã cấu hình và xóa luôn cả RunAsTool.

Như vậy bài viết hướng dẫn sử dụng RunAsTool để chạy Run as administrator phần mềm, ứng dụng trên máy tính User đã kết thúc, chúc các bạn thực hiện thành công.
Nếu Bạn thấy nội dung này có giá trị, hãy mời Mình một ly cà phê nhé!

Xin chào các Bạn, Mình là Đăng Lê, đang làm việc trong lĩnh vực CNTT. Mình là người yêu thích viết blog, đang cố gắng để trở thành một blogger chuyên nghiệp. Với blog thuvienhay.com, Mình mong muốn được chia sẻ những kiến thức, kinh nghiệm đến với mọi người.
Mong các bạn hãy theo dõi và ủng hộ blog thuvienhay.com. Chân thành cảm ơn!