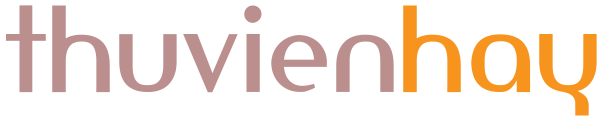Giới thiệu tính năng Chat Room trên Google Workspace
- Tính năng Trò chuyện (Chat) trên email Google Workspace (G suite) giúp người dùng thuận tiện trao đổi tin nhắn, tài liệu, cuộc gọi video cho một người hoặc một nhóm người.
- Tính năng Phòng (Room) trên email Google Workspace (Gsuite) bao gồm các tiện ích của tính năng Trò chuyện (Chat), ngoài ra tính năng Phòng (Room) còn bổ sung những tiện ích nâng cao như: Nhóm các chủ đề trò chuyện, phân tách file tài liệu, Giao việc.
Google Workspace là gì?
Google Workspace là tên gọi mới của G suite, bao gồm các công cụ giống như G suite. Google Workspace cung cấp các gói email linh hoạt cho doanh nghiệp và bao gồm các công cụ như: Gmail, Lịch, Meet, Chat, Room, Drive, Tài liệu, Trang tính, Trang Trình bày, Biểu mẫu, Sites và nhiều công cụ khác.
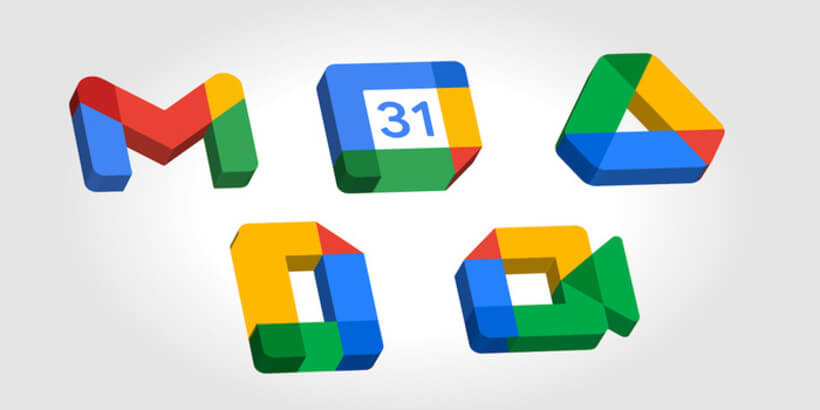
Để tìm hiểu thêm về Google Workspace vui lòng truy cập: https://workspace.google.com/intl/vi/
Hướng dẫn sử dụng tính năng Chat Room trên Google Workspace
I. Hướng dẫn sử dụng tính năng Trò chuyện (Chat)
Đăng nhập vào email Google Workspace. Trên email phía bên trái màn hình có danh mục Trò chuyện.
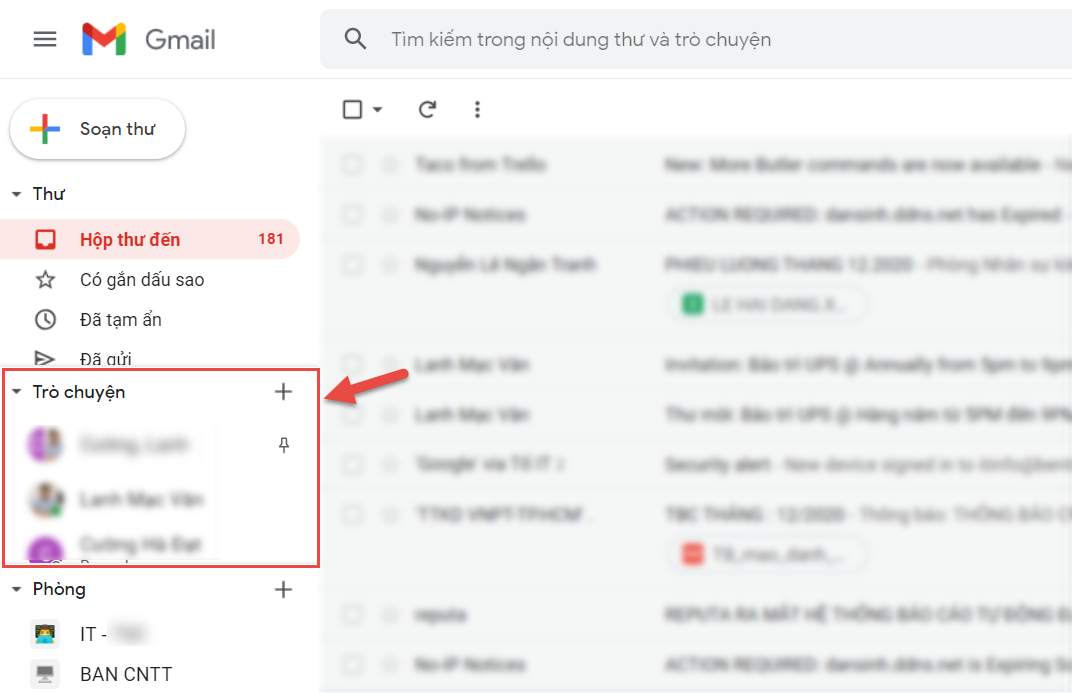
Chọn + để tạo nhóm trò chuyện.
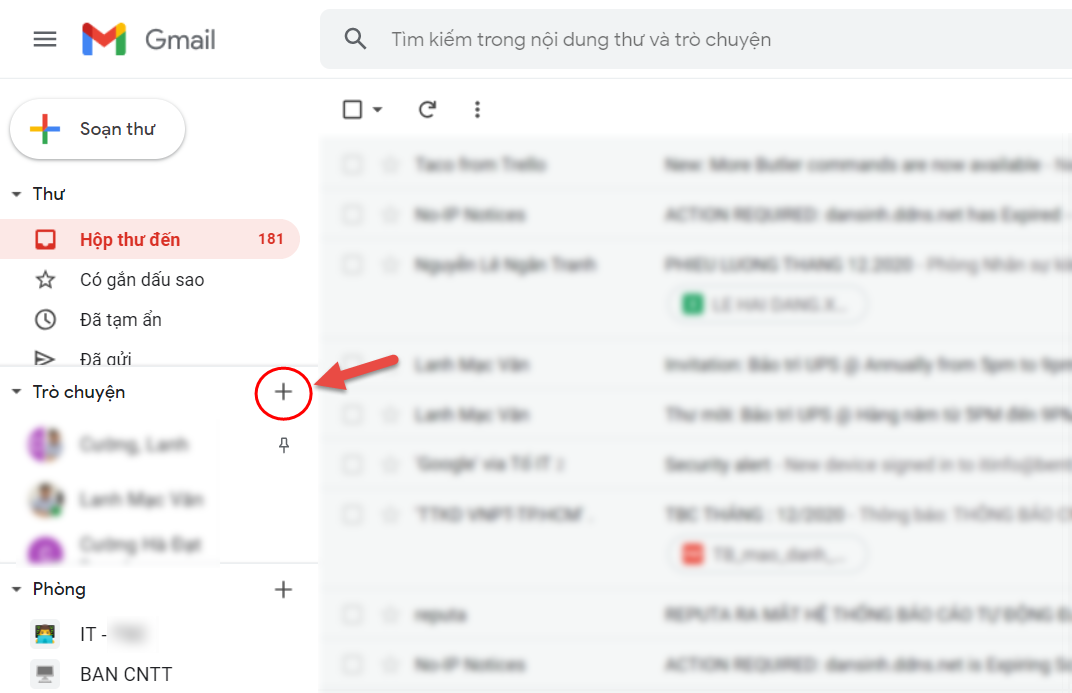
Chọn Bắt đầu cuộc trò chuyện nhóm.
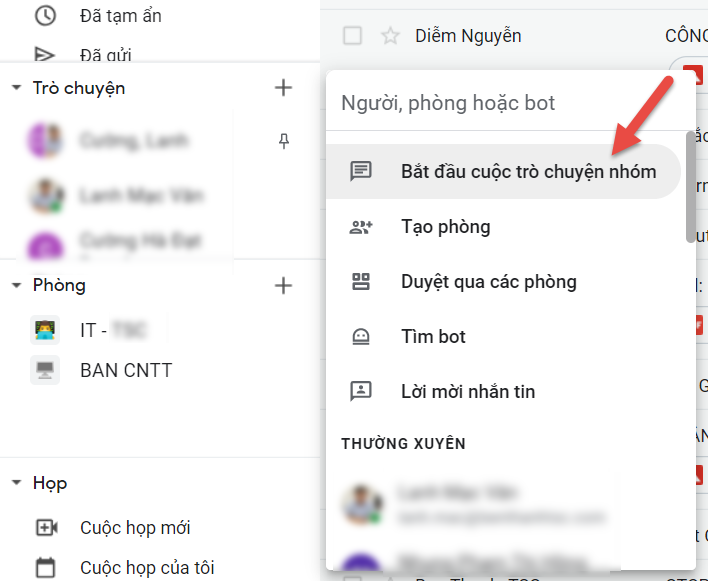
Nhập email những người được mời vào nhóm. Chọn dấu “v” để kết thúc tạo nhóm Trò chuyện.
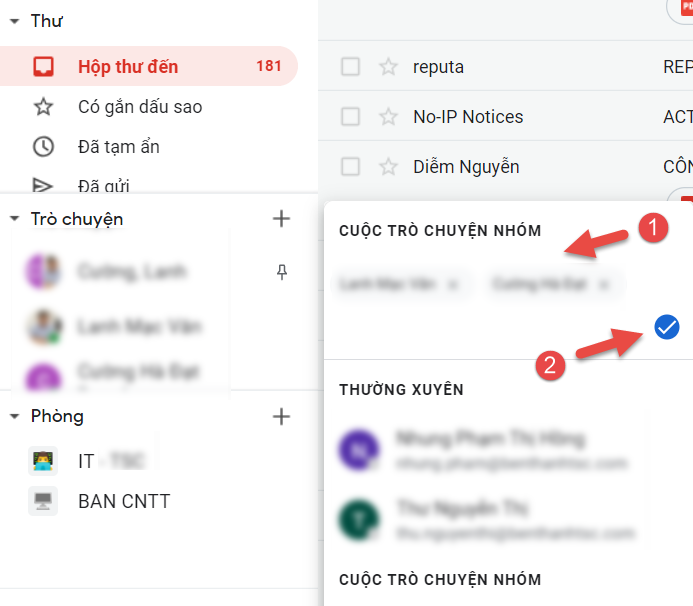
Nhóm vừa tạo ở trên đã xuất hiện trong mục Trò chuyện. Cửa sổ trò chuyện nhóm xuất hiện bên góc phải màn hình.
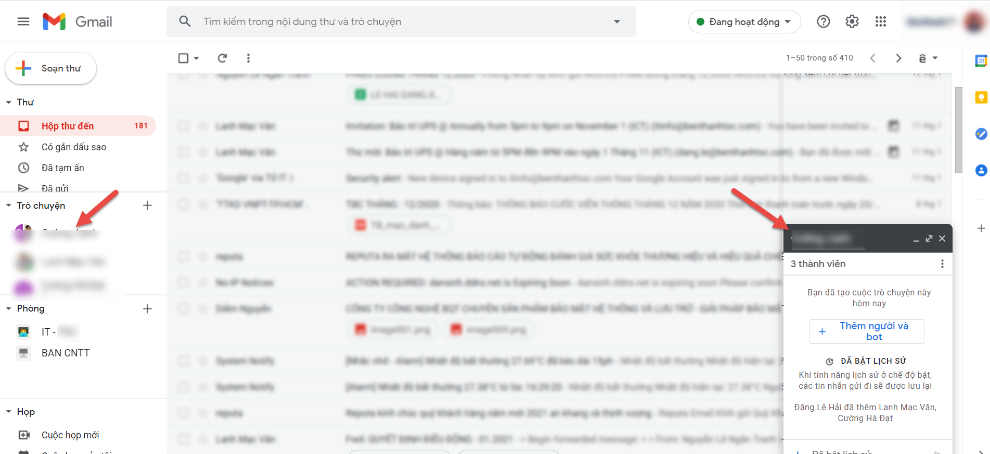
II. Hướng dẫn sử dụng tính năng Phòng (Room)
1. Hướng dẫn tạo Phòng (Room)
Để tạo Phòng thực hiện tương tự như tạo nhóm Trò chuyện.
Vào danh mục Phòng, Chọn + -> Chọn Tạo phòng.
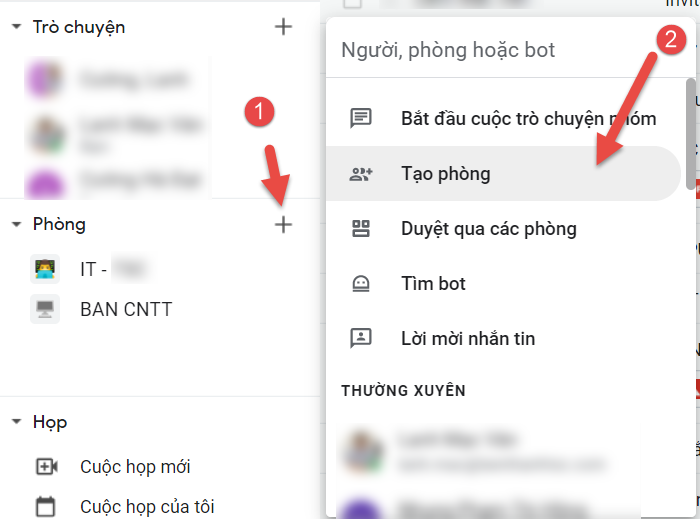
Trên bảng nhập thông tin tạo phòng, thưc hiện các bước:
- Đặt tên Phòng.
- Nhập email mời các thành viên.
- Thêm tính năng cho Phòng:
- Sử dụng câu trả lời dạng chuỗi: Tính năng nhóm các chủ đề trao đổi, trò chuyện.
- Cho phép người dùng bên ngoài tổ chức tham gia: Tính năng này cho phép người dùng bên ngoài sử dụng Gmail để tham gia Phòng, mặc định chỉ các email công ty có dạng @domainname.com được tham gia.
- Chọn Tạo để kết thúc quá trình tạo Phòng.
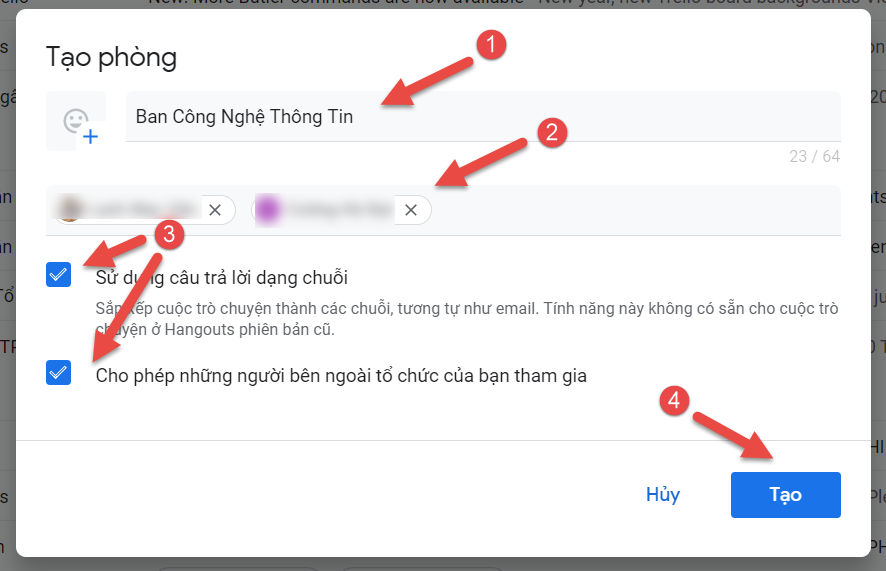
Phòng vừa tạo đã xuất hiện trong chuyên mục Phòng. Quá trình tạo Phòng đã hoàn thành.
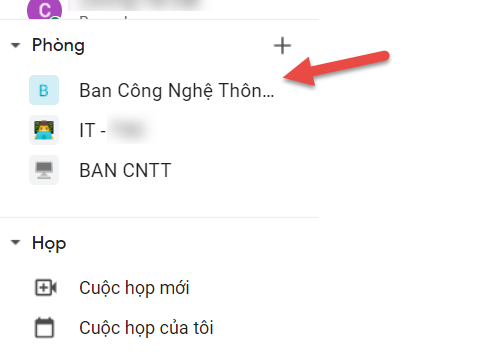
Các tính năng menu trong Phòng:
- Chat: Trò chuyện trao đổi tài liệu.
- Tệp: Phân tách tài liệu bên Chat ra một danh sách riêng để người dùng dễ theo dõi, tìm kiếm.
- Việc cần làm: Tính năng giao việc và theo dõi công việc cần làm.
- “+ Cuộc trò chuyện mới”: Tạo một chủ đề nói chuyện mới trong Chat, để có tính năng này, khi bạn đã lựa chọn Sử dụng câu trả lời dạng chuỗi trong bước thứ 2.
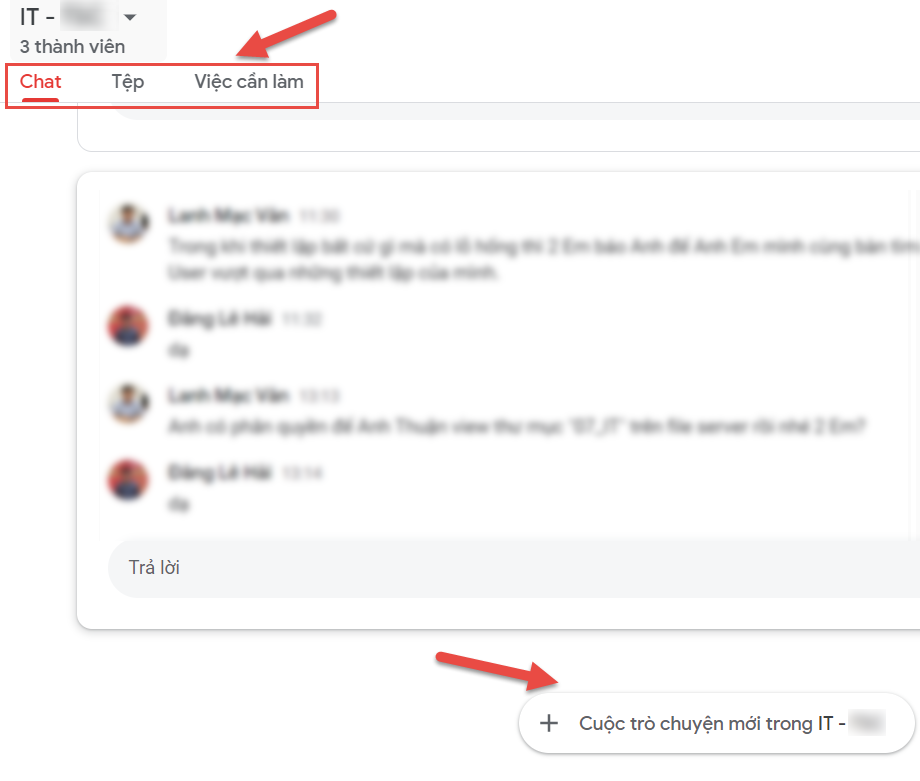
2. Hướng dẫn sử dụng tính năng Việc cần làm (Task/ Giao việc)
Vào mục Việc cần làm trong Phòng. Để tạo công việc mới: Chọn Thêm việc cần làm của phòng
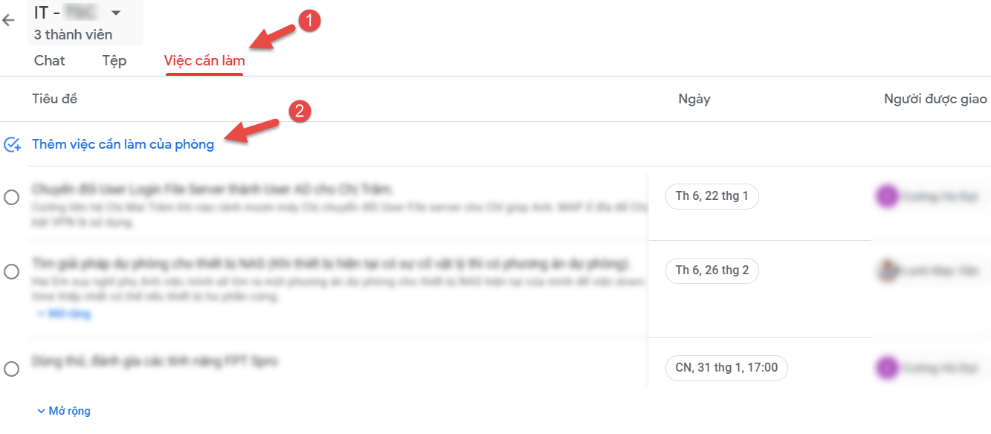
Nhập chi tiết tạo công việc mới:
- Nhập vào tiêu đề công việc cần làm.
- Nhập chi tiết các hạng mục công việc.
- Chọn thời gian cần hoàn thành công việc (deadline).
- Chọn người thực hiện công việc.
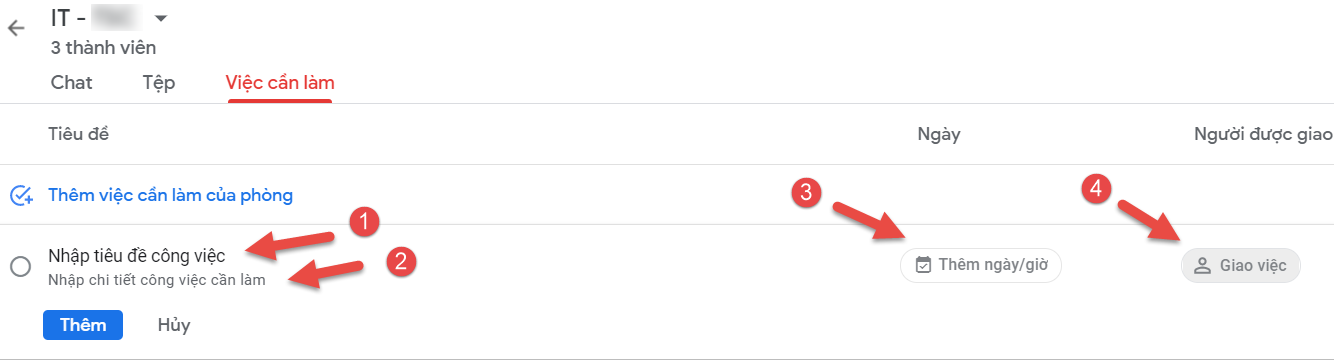
Các công việc được liệt kê như hình bên dưới.
Sau khi hoàn thành công việc chọn “o” để kết thúc task được giao.
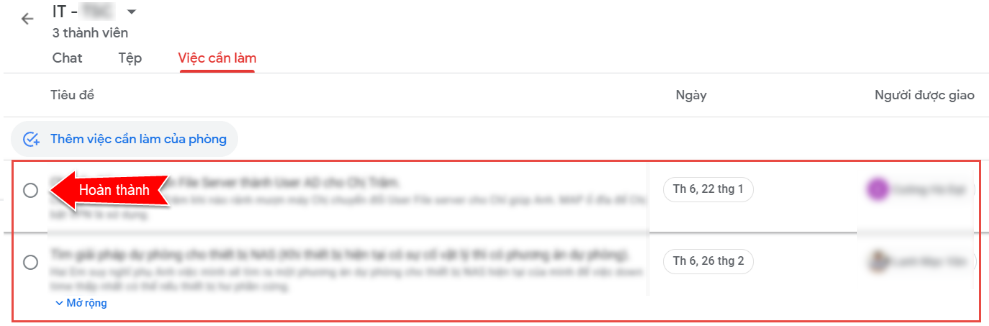
Công việc quá thời hạn (trễ deadline) thì mục Ngày chuyển sang màu đỏ.
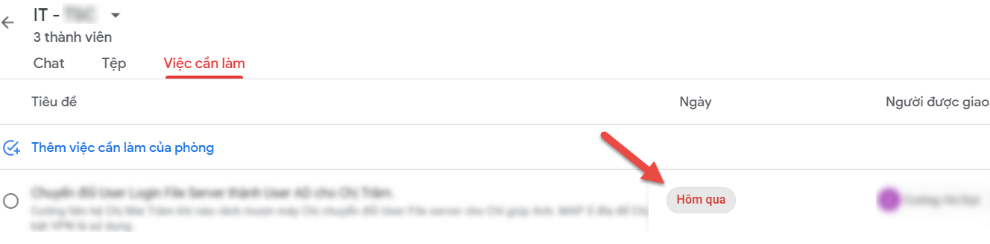
Công việc hoàn thành sẽ chuyển xuống danh mục Đã hoàn thành
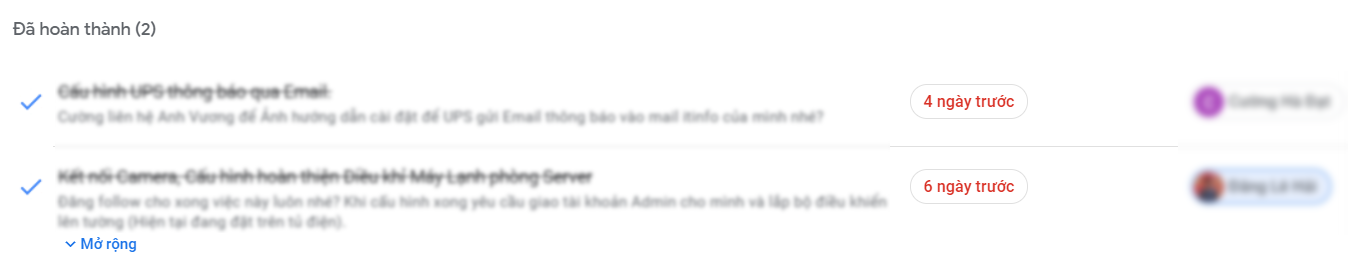
Cài đặt thông báo khi có tin nhắn hay công việc mới
I. Cấp quyền thông báo cho trình duyệt Google Chrome trên Windows 10, Windows 11
Vào Start -> Settings.
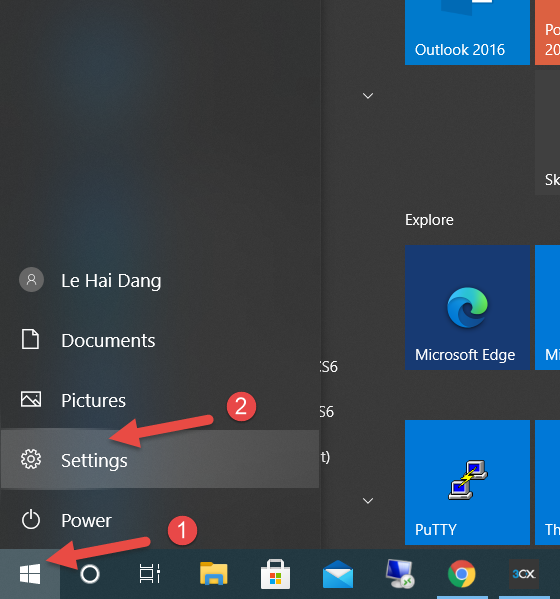
Vào -> System.
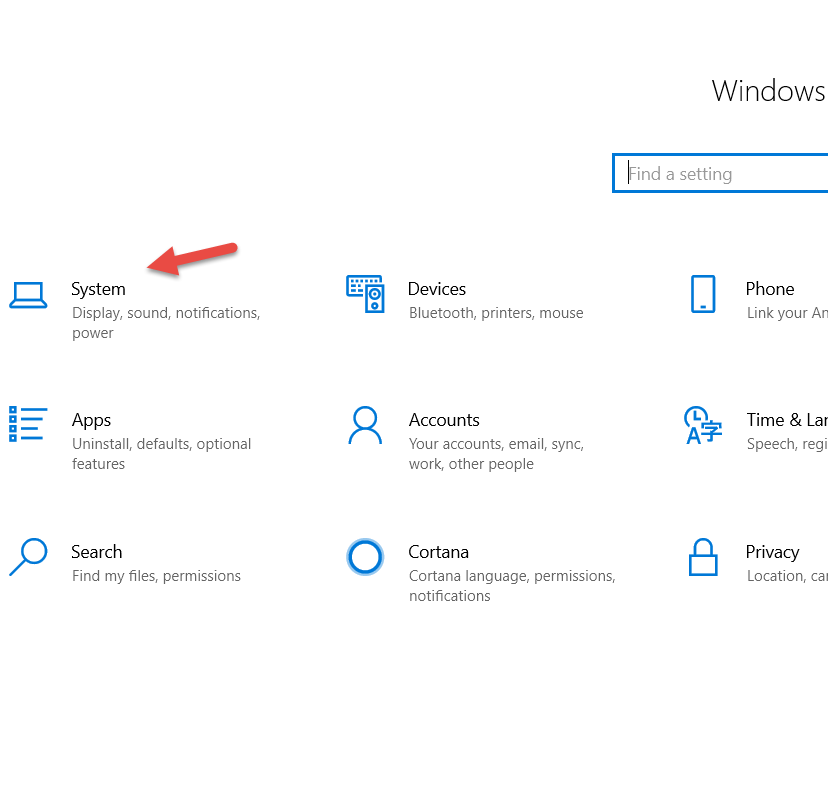
Vào Notification & actions -> Kéo xuống cuối trang tìm ứng dụng Google Chrome mở On. Như vậy đã hoàn thành cấp quyền thông báo cho trình duyệt Chrome.
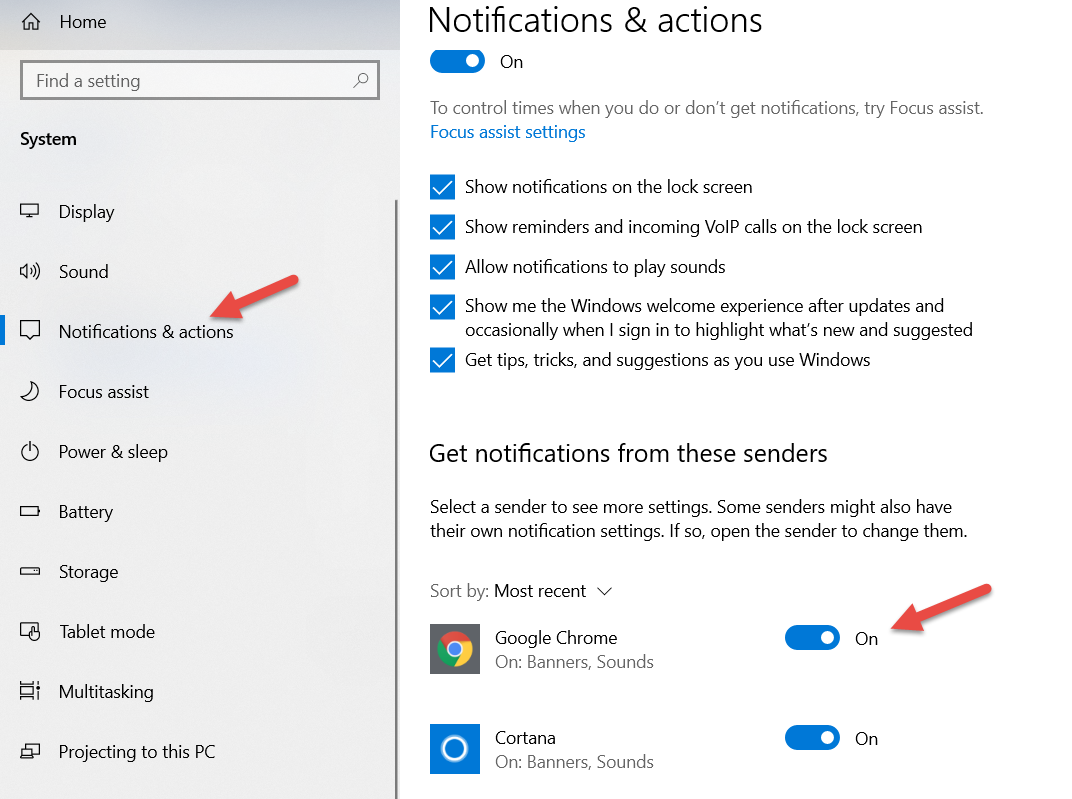
II. Cấp quyền thông báo cho tính năng Trò chuyện, Phòng trên Chrome
Giữ trạng thái đăng nhập Google Workspace (G suite). Từ Google Chrome truy cập vào đường dẫn:
https://chat.google.com. Chọn “Ổ khóa”-> Site settings.
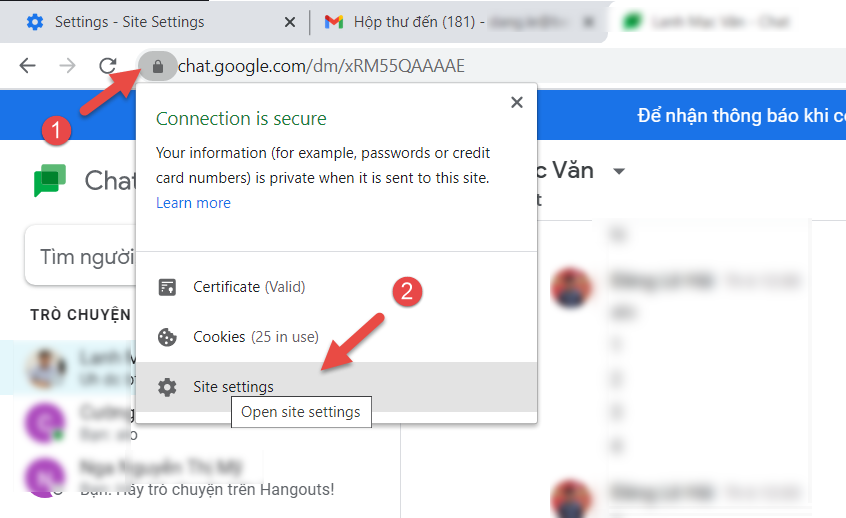
Thay đổi cái đặt các thống số: Notifications, Pop-ups and redirects ,Sound thành Allow.
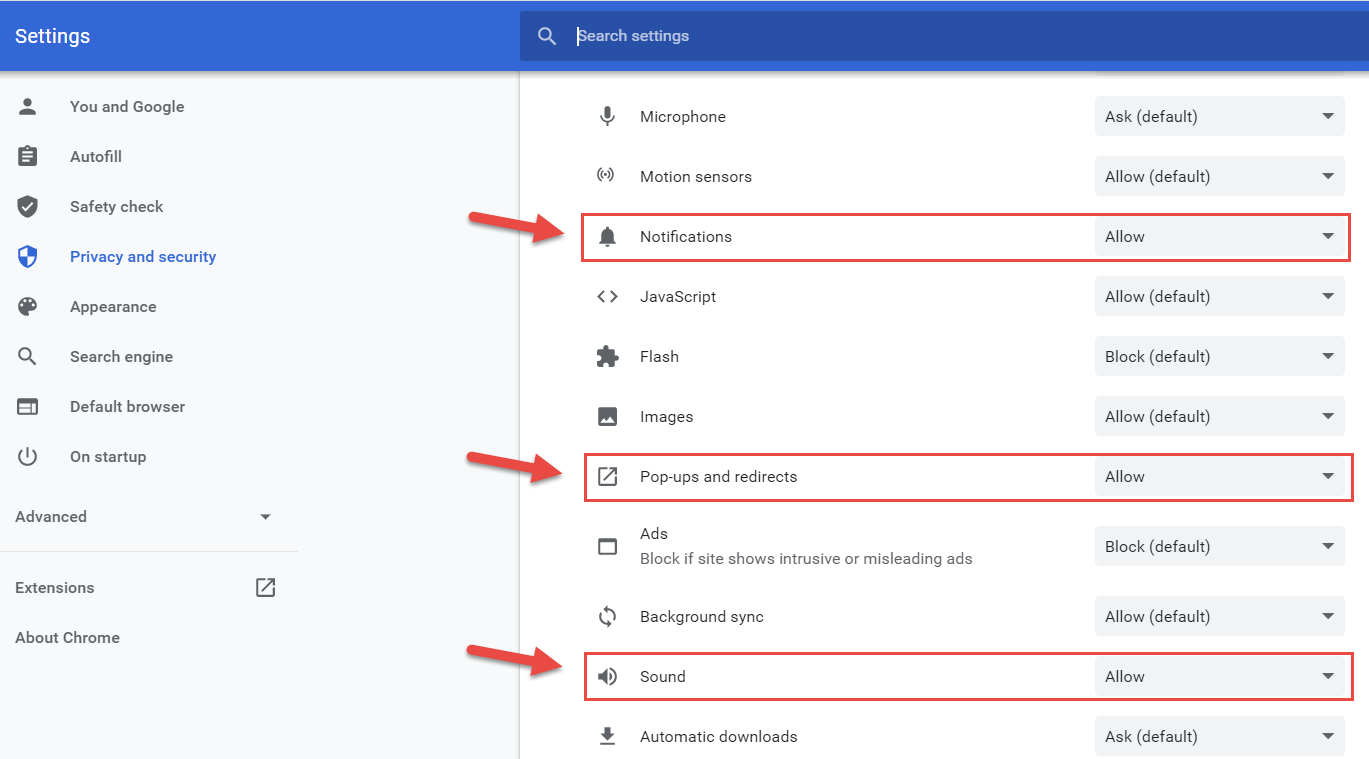
Thông báo tin nhắn sẽ được hiển thị bên góc dưới màn hình để người dùng dễ dàng nhận biết đang có tin nhắn mới. Lưu ý: Để nhận thông báo có tin nhắn cần duy trình tab email trên trình duyệt Google Chrome.
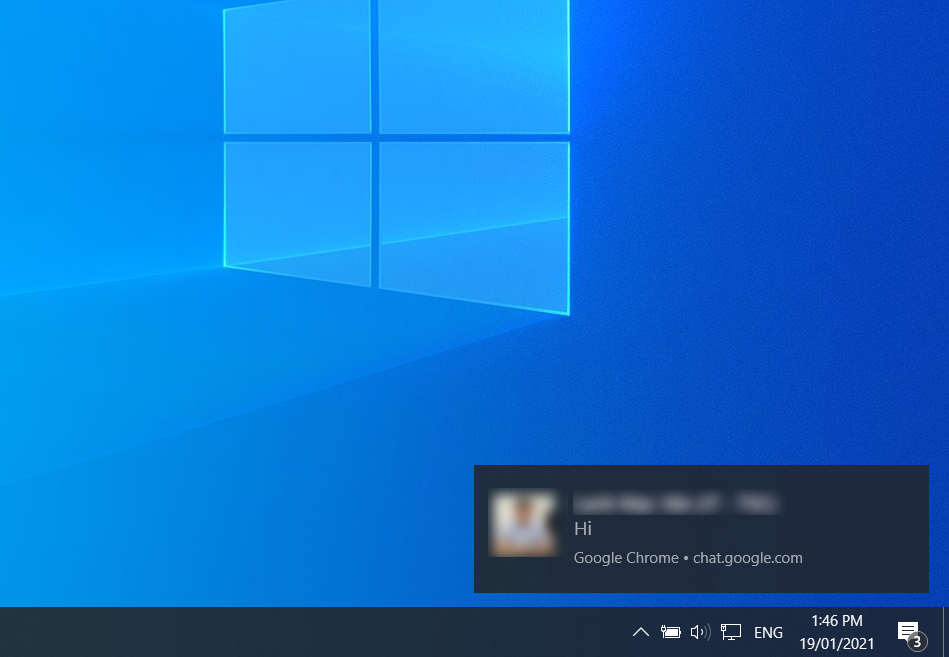
Quá trình thực hiện các bước hướng dẫn sử dụng tính năng Chat Room trên Google Workspace đã hoàn thành.
Nếu Bạn thấy nội dung này có giá trị, hãy mời Mình một ly cà phê nhé!

Xin chào các Bạn, Mình là Đăng Lê, đang làm việc trong lĩnh vực CNTT. Mình là người yêu thích viết blog, đang cố gắng để trở thành một blogger chuyên nghiệp. Với blog thuvienhay.com, Mình mong muốn được chia sẻ những kiến thức, kinh nghiệm đến với mọi người.
Mong các bạn hãy theo dõi và ủng hộ blog thuvienhay.com. Chân thành cảm ơn!