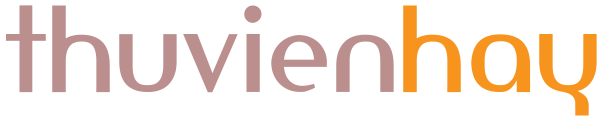Bạn đã cài Win 11, cài đặt Windows 11 để trải nghiệm những tính năng mới thú vị chưa? bạn có biết cách cài Win 11 chính thức hay không?
Windows 11 là hệ điều hành mới nhất của Microsoft vừa được cho ra mắt trong thời gian qua. Chắc hẳn nhiều bạn đang rất tò mò muốn xem giao diện cũng như trải nghiệm các tính năng mới nhất trên Windows 11 phải không nào? Còn chần chừ gì nữa mà không trải nghiệm Windows 11 ngay bây giờ.
Blog Thư viện hay sẽ hướng dẫn bạn cách cài Win 11 chính thức chi tiết từ các bước cơ bản nhất để những người không chuyên về công nghệ cũng có thể thực hiện được. Bài viết “Hướng dẫn cách cài Win 11 chính thức” này khá dài, các bạn cố gắng thực hiện theo nhé.

Xem thêm:
Hướng dẫn cách cài Win 11 chính thức
Bước 1: Download Windows 11 ISO và tạo USB Boot Windows 11 chuẩn UEFI cài Win 11
Các bạn theo dõi bài viết:
Bước 2: Thiết lập máy tính Boot vào USB để cài Win 11
Một số dòng máy tính trên thị trường có thể tự Boot vào USB khi máy tính khởi động lại. Nếu máy tính của bạn không tự Boot vào USB thì chúng ta cần thực hiện thêm một số bước:
- Khi máy tính khởi động tới màn hình Dos (màu đen), bạn bấm nút F2 hoặc F12 (tùy máy tính) để truy cập vào chế độ Boot Option Setup trong BIOS.
- Sử dụng 4 nút mũi tên điều hướng để truy cập mục Boot > Removeable Devices (hoặc USB Storage Device hoặc External Drive tùy theo dòng mainboard), nhấn Enter để máy tính Boot vào USB.
Bước 3: Các bước cài Win 11
Hướng dẫn cài Win 11 bằng video
Hướng dẫn cài Win 11 bằng hình ảnh
- Máy tính khởi động Boot vào USB sẽ hiện thị màn hình cài đặt Windows 11, chúng ta chọn ngôn ngữ và thời gian là English và bàn phím là US -> Next.

2. Chọn Install now -> Next.
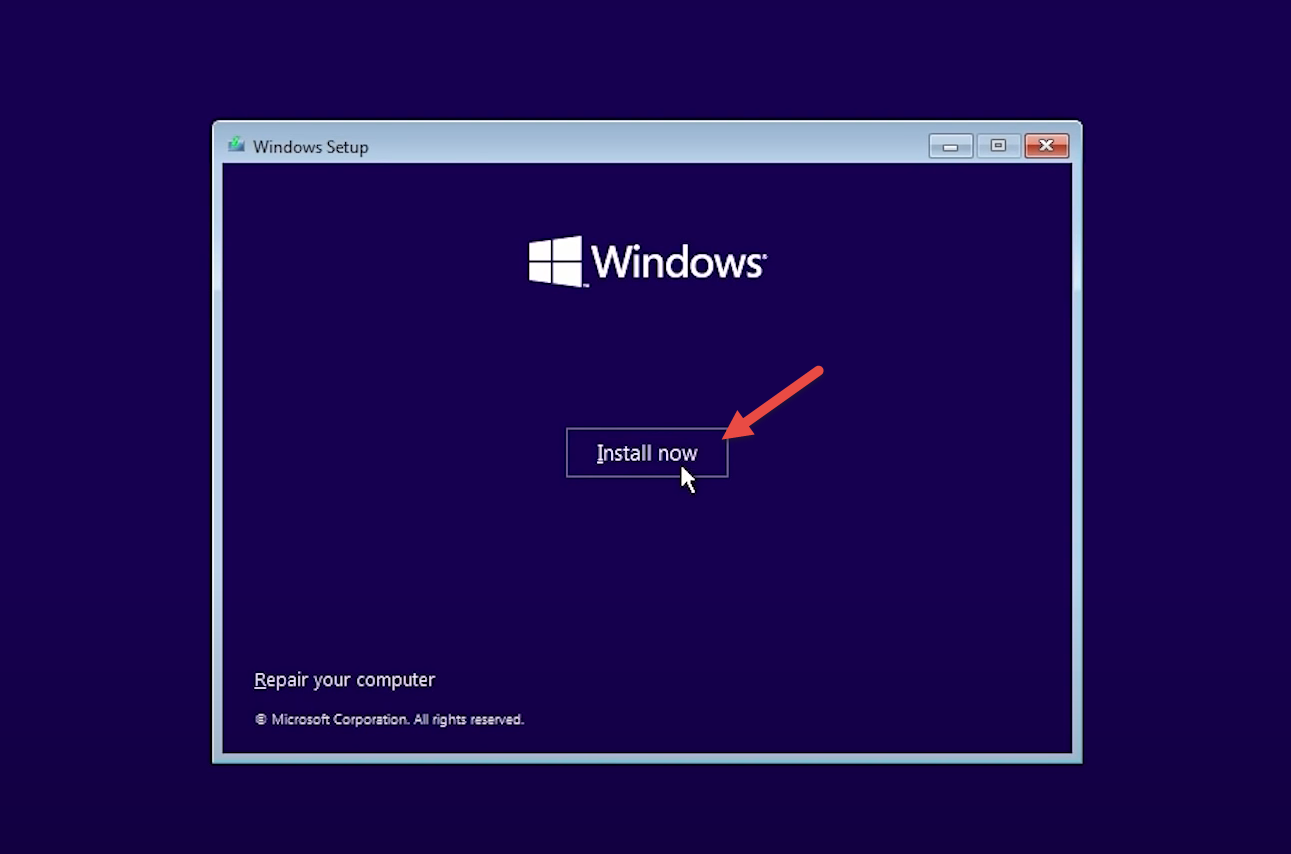
3. Bước này nếu bạn đã mua license Windows 11 thì nhập vào, nếu chưa có chọn “I don’t have a product key”.
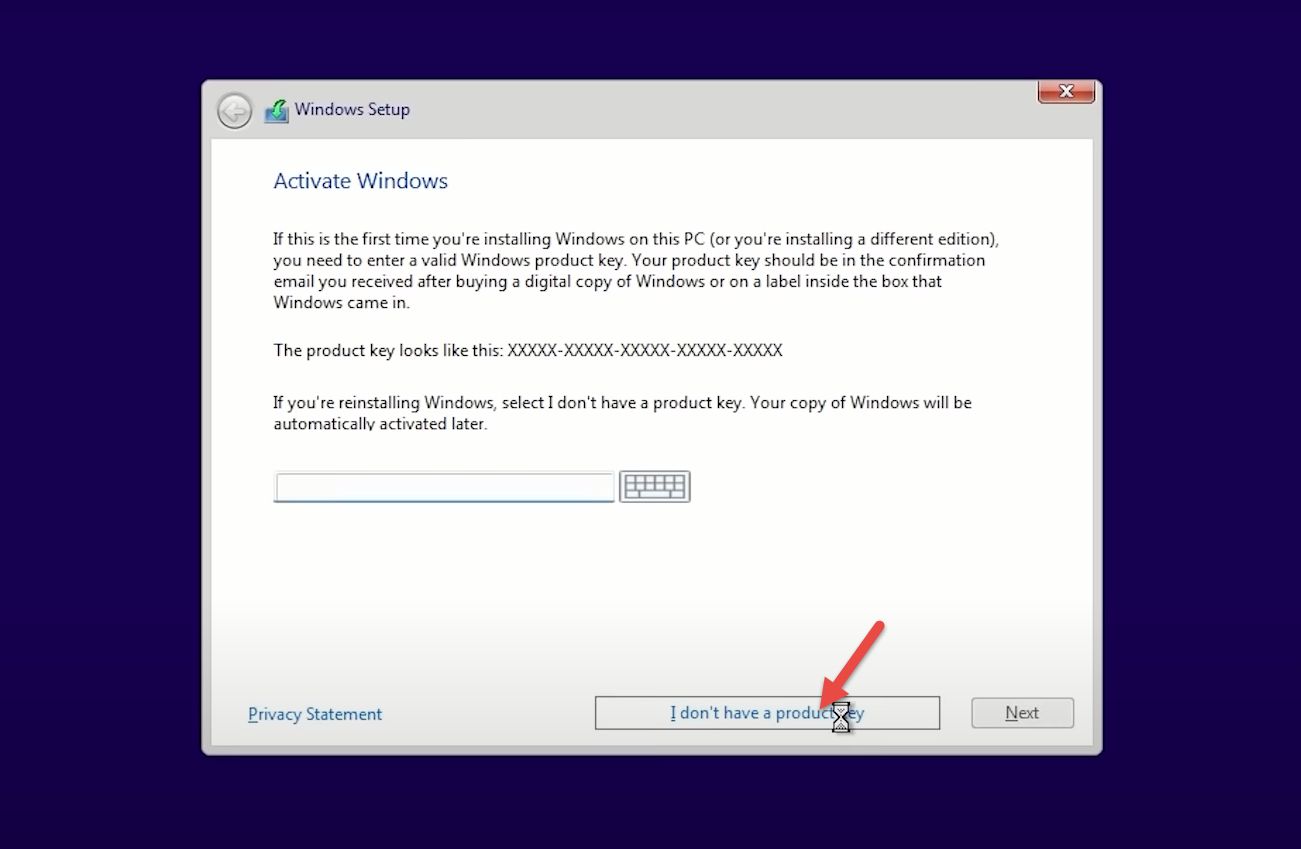
4. Bước này cho phép bạn lựa chọn cài đặt phiên bản Windows 11 Home, Education, Pro… Chúng tôi sẽ chọn bản Pro để cài đặt tiếp.
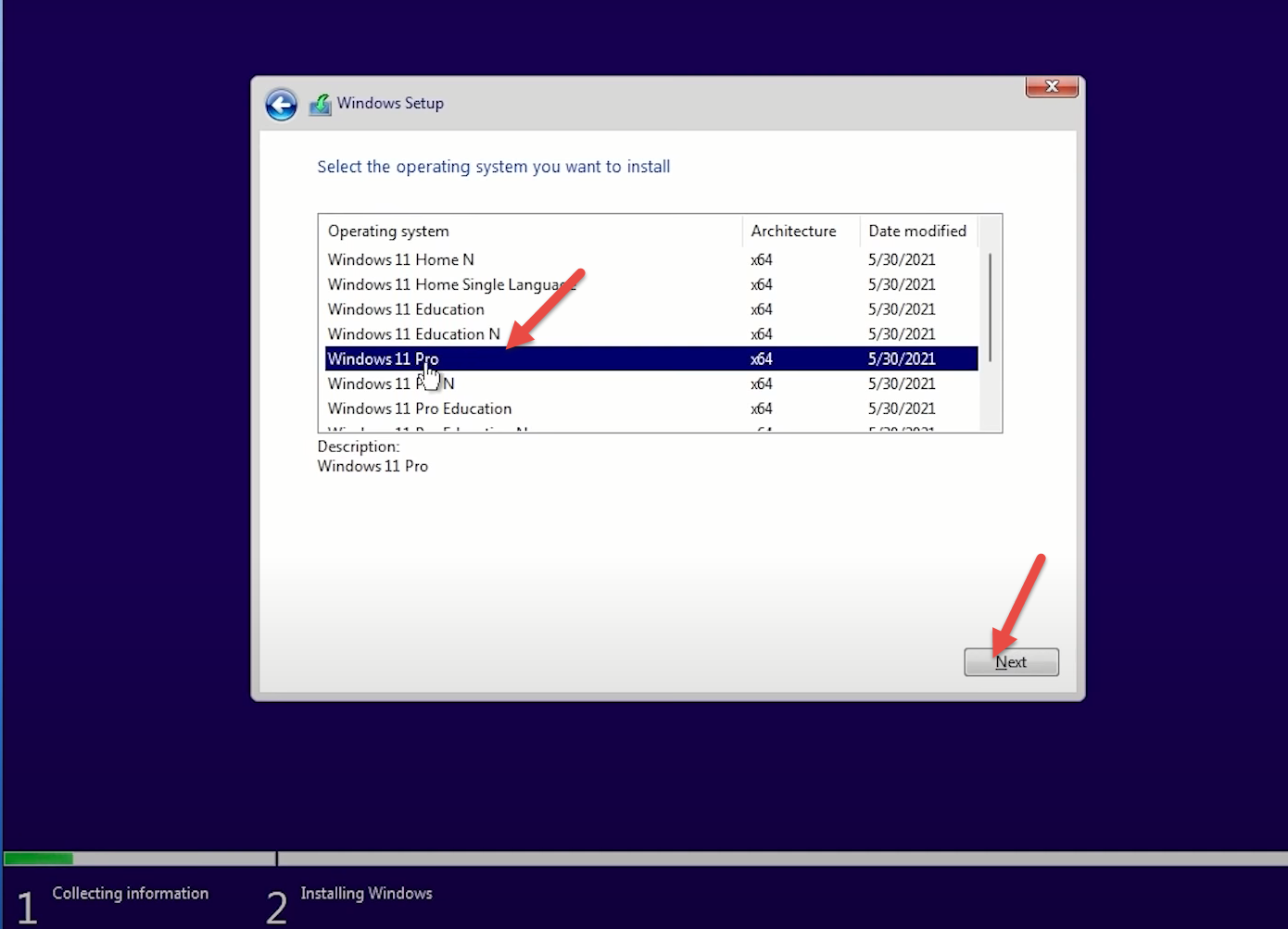
5. Tích chọn “I accept the Microsoft Software License Terms…” -> Next.
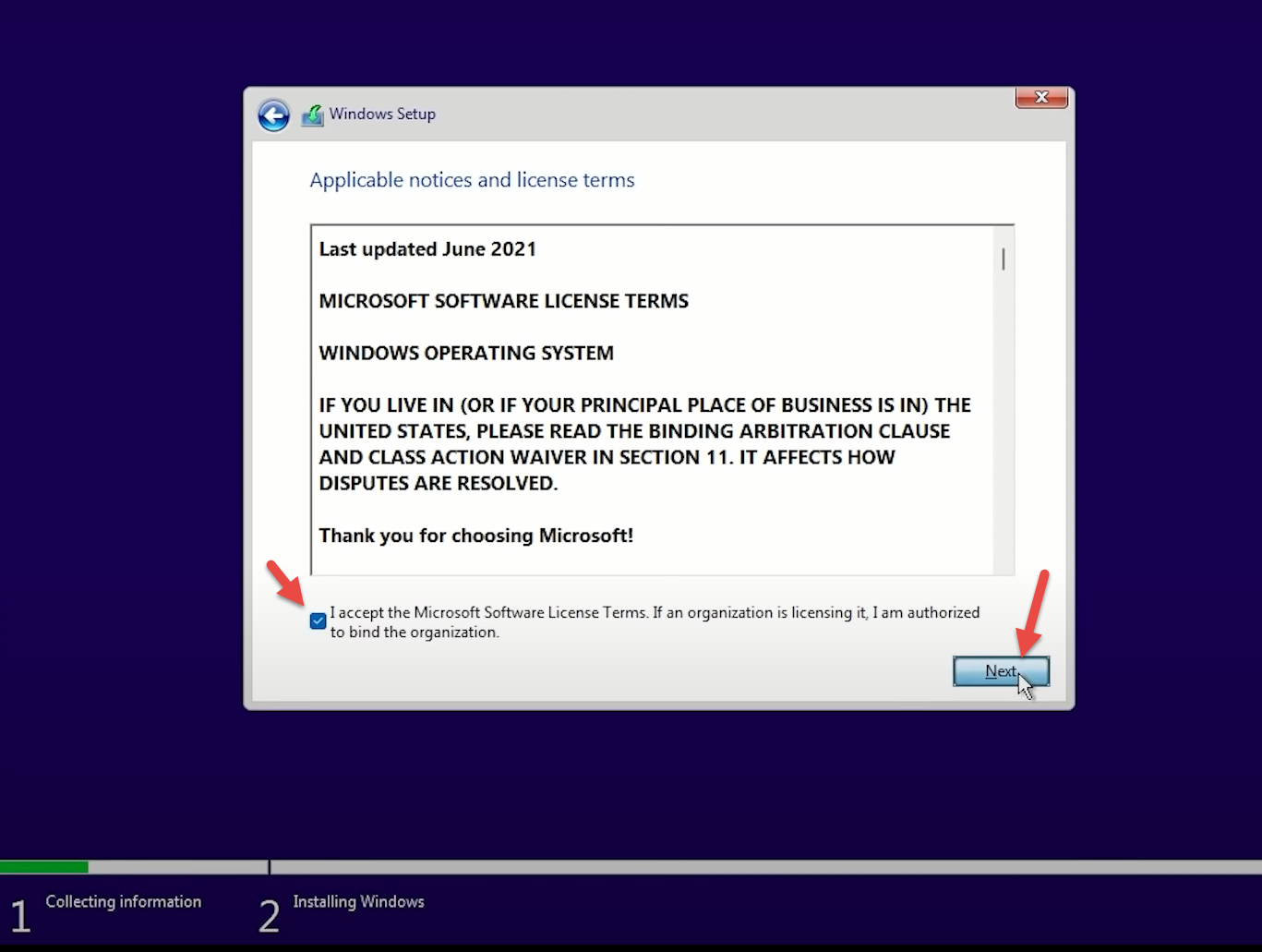
6. Chọn Custom: Install Windows only (advanced) để tùy chỉnh nơi chứa dữ liệu cài đặt Windows.
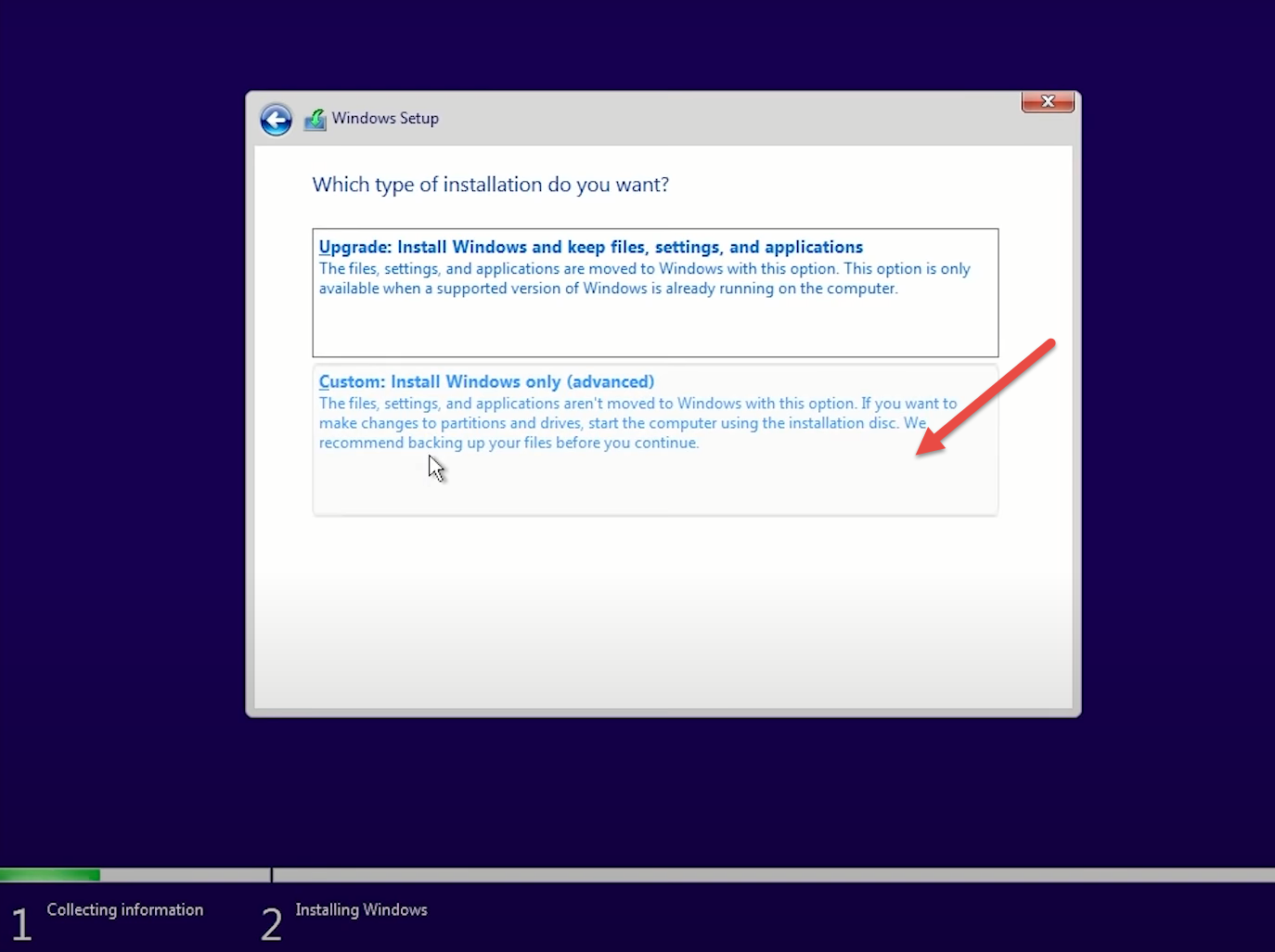
7. Chia phân vùng ổ cứng cho dữ liệu hệ thống Windows (ổ đĩa C): New -> Nhập dung lượng chia cho ổ C -> Apply.
Nên chia dung lượng từ 100000 MB tương đương 100 GB trở lên. Chúng tôi chia ví dụ là 50 GB.

8. Chọn phân vùng ổ đĩa vừa tạo ->Next.

9. Quá trình cài đặt bắt đầu, sau khi hoàn thành quá trình này máy tính sẽ khởi động lại.
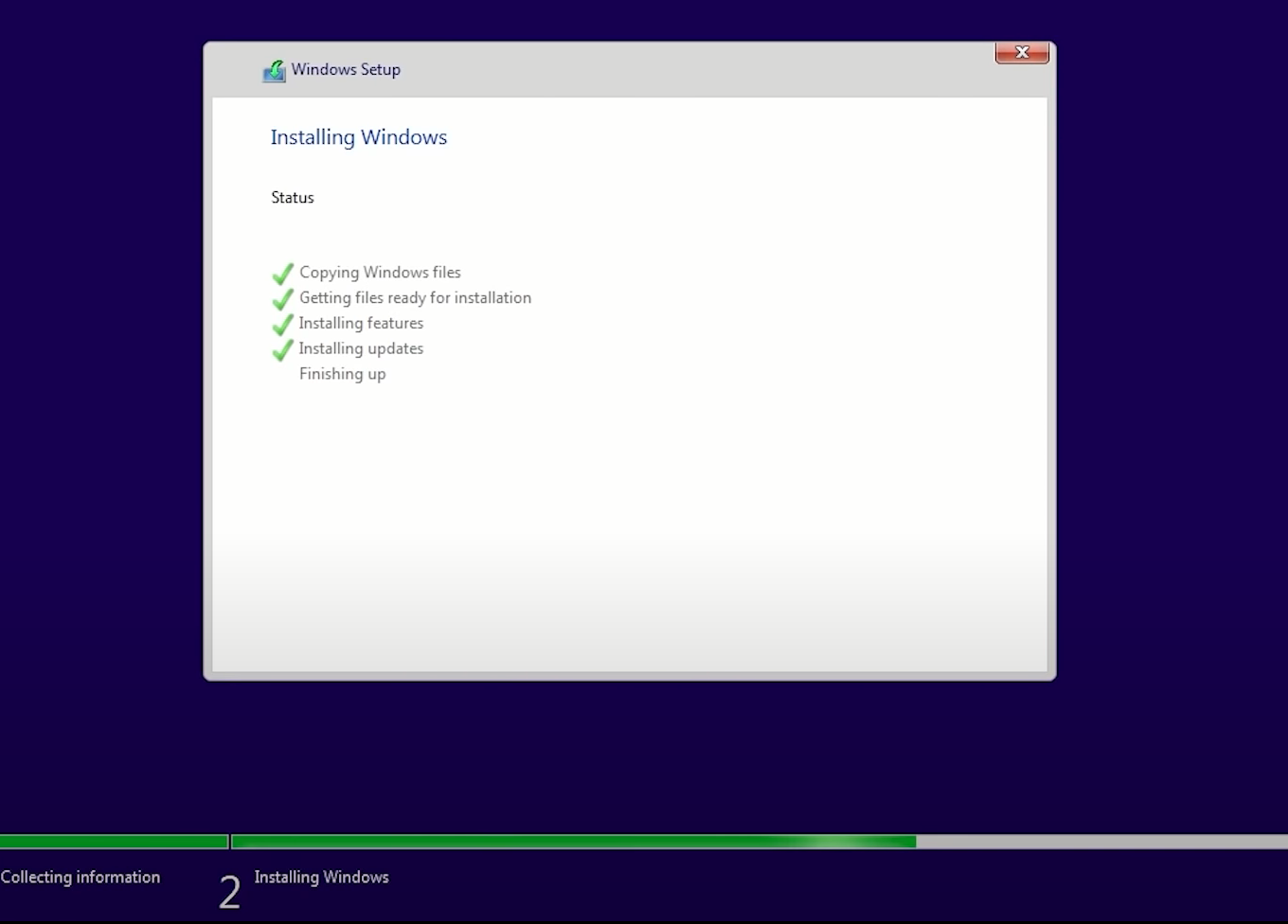
10. Bước chọn Quốc gia và vùng lãnh thổ, chúng ta chọn Viet Nam, sau đó chọn Yes.
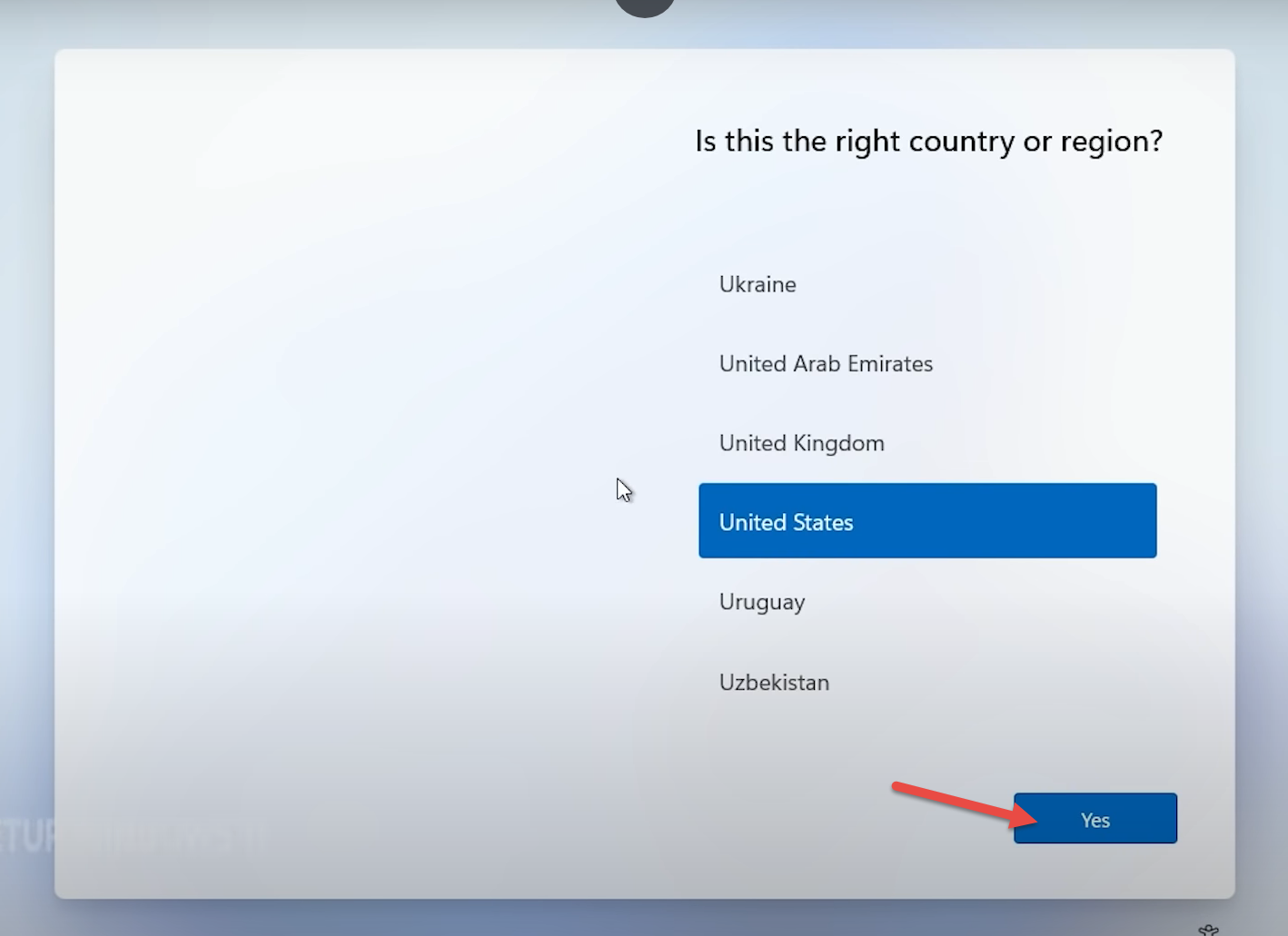
11. Chọn kiểu Bàn phím bạn nên chọn US -> Yes.

12. Bạn có muốn thêm bàn phím phụ không? Chọn Skip để bỏ qua.
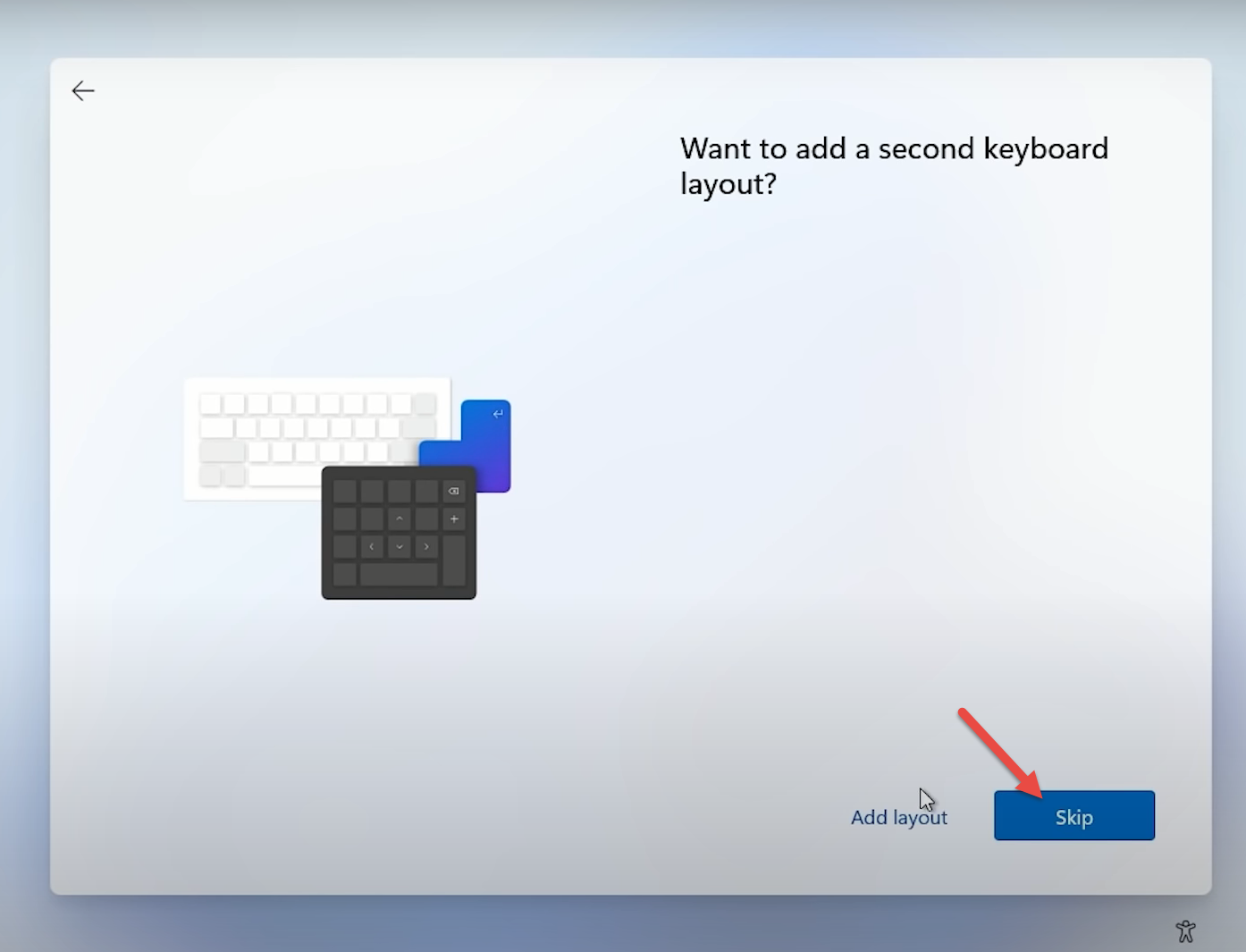
13. Windows 11 yêu cầu lựa chọn mục đích sử dụng. Dùng cho mục đích cá nhân và dùng cho công việc hoặc học tập, bạn lựa chọn theo nhu cầu của mình. Ở đây chúng tôi chọn Set up for personal use ( Dùng cho mục đích cá nhân) -> Next.

14. Bước này bạn có thể dùng tài khoản Microsoft để đăng nhập, nếu không muốn dùng tài khoản Microsoft chọn Sign-in options.

15. Chọn Offline account để sử dụng tài khoản local trên máy tính.
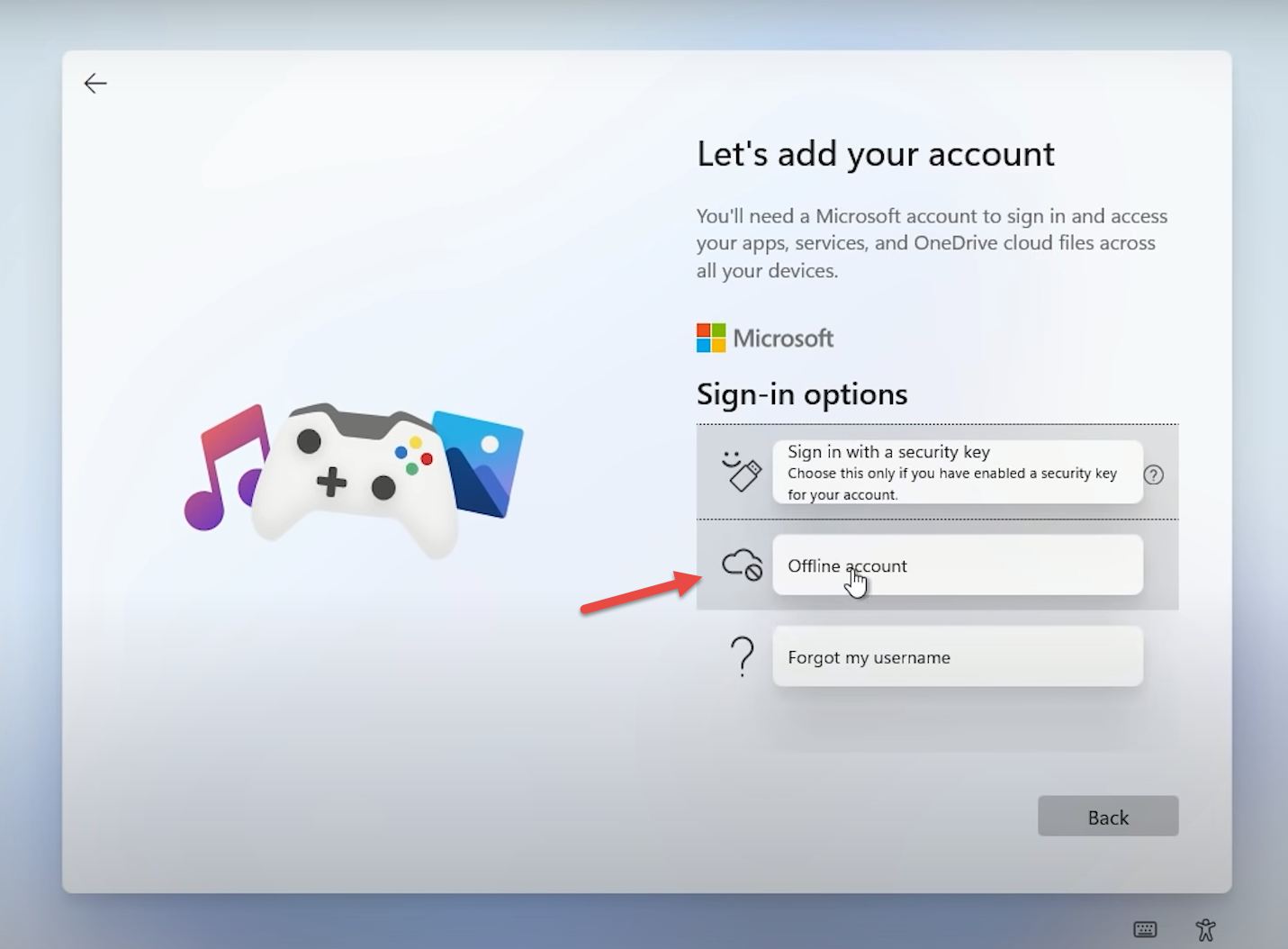
16. Chọn Limited experience để bỏ qua bước này.
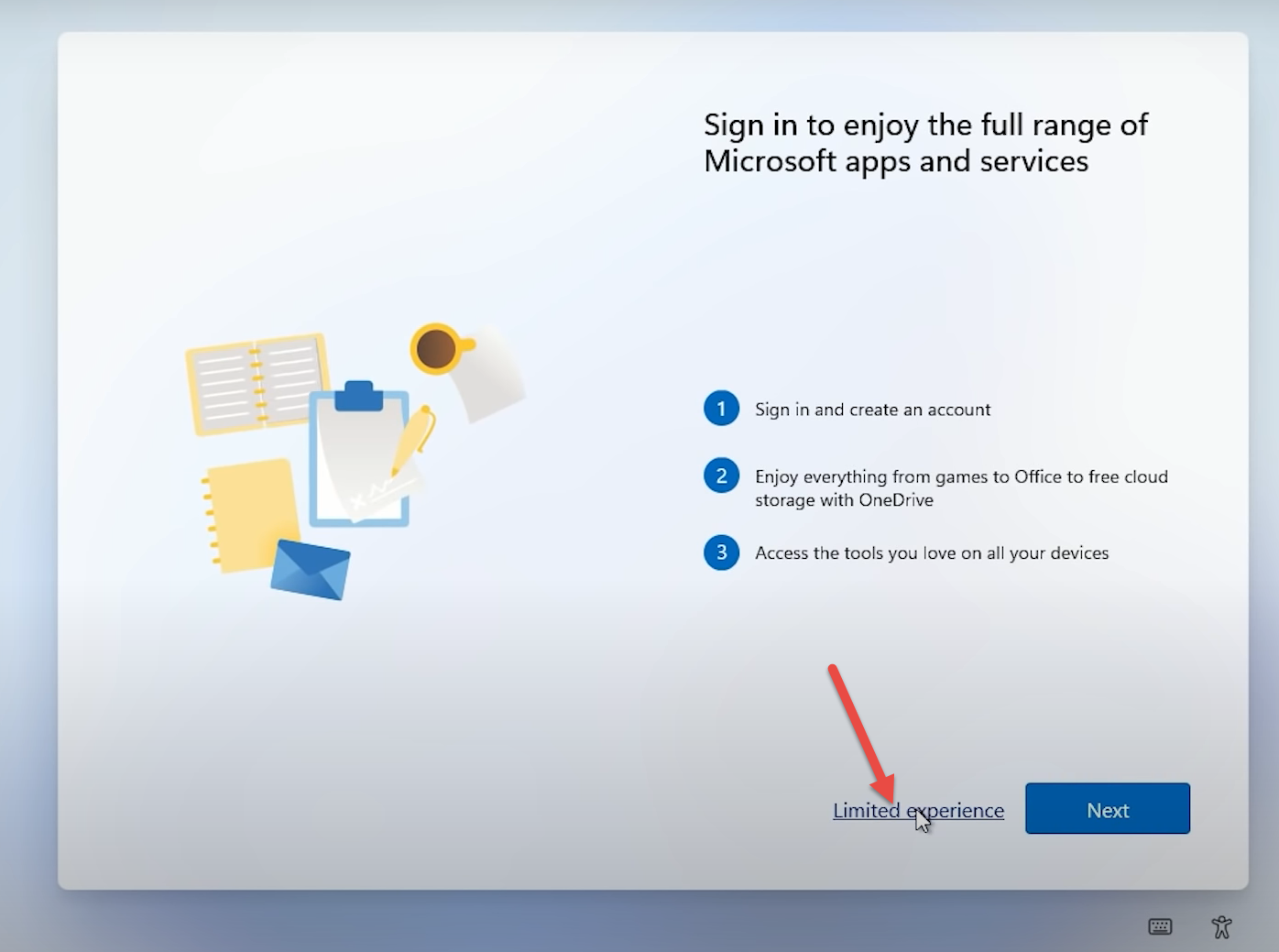
17. Tạo tên tài khoản người dùng -> Next.

18. Đặt mật khẩu người dùng hoặc có thể để trống -> Next.
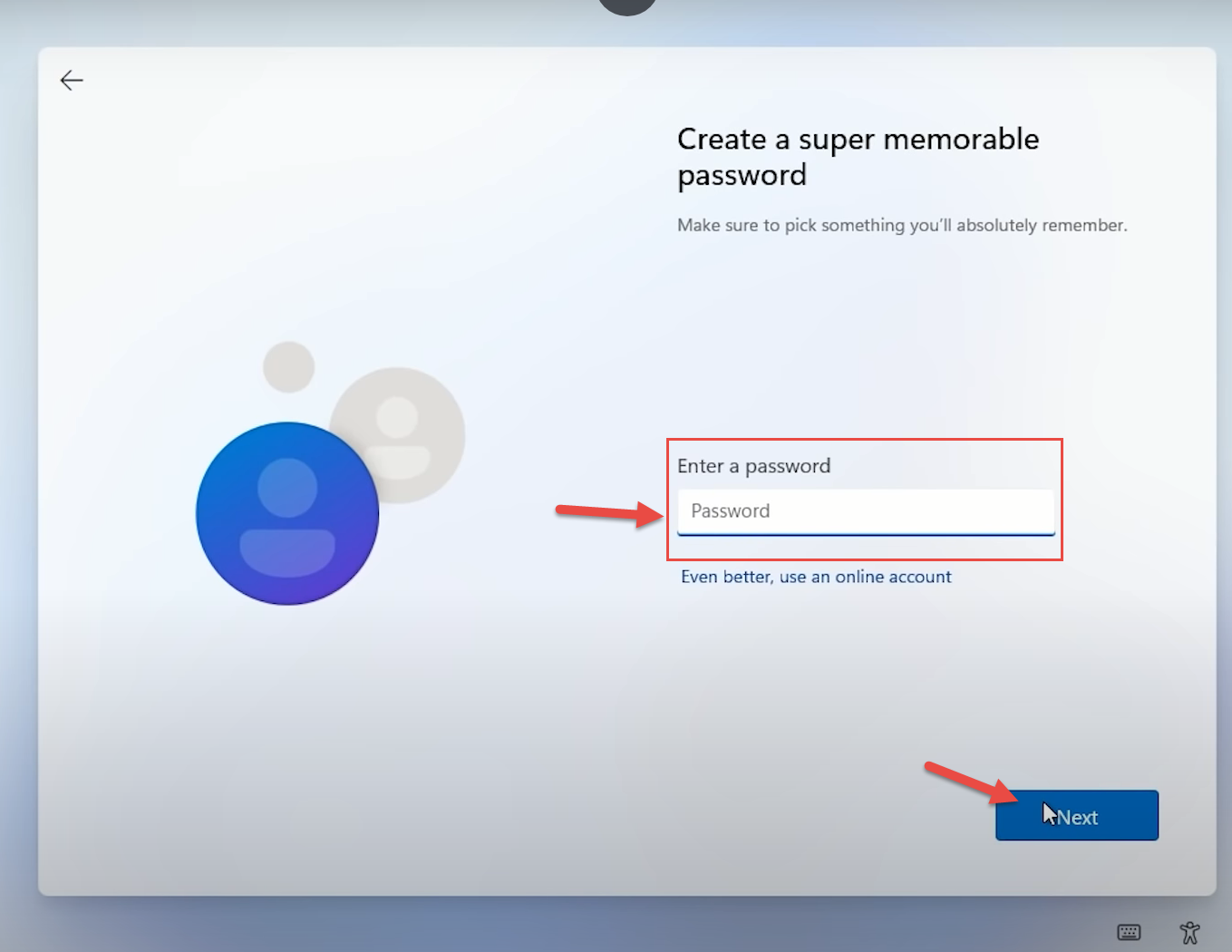
19. Chọn thiết lập quyền riêng tư cho máy tính, các bạn tự chọn quyền riêng tư -> Accept.
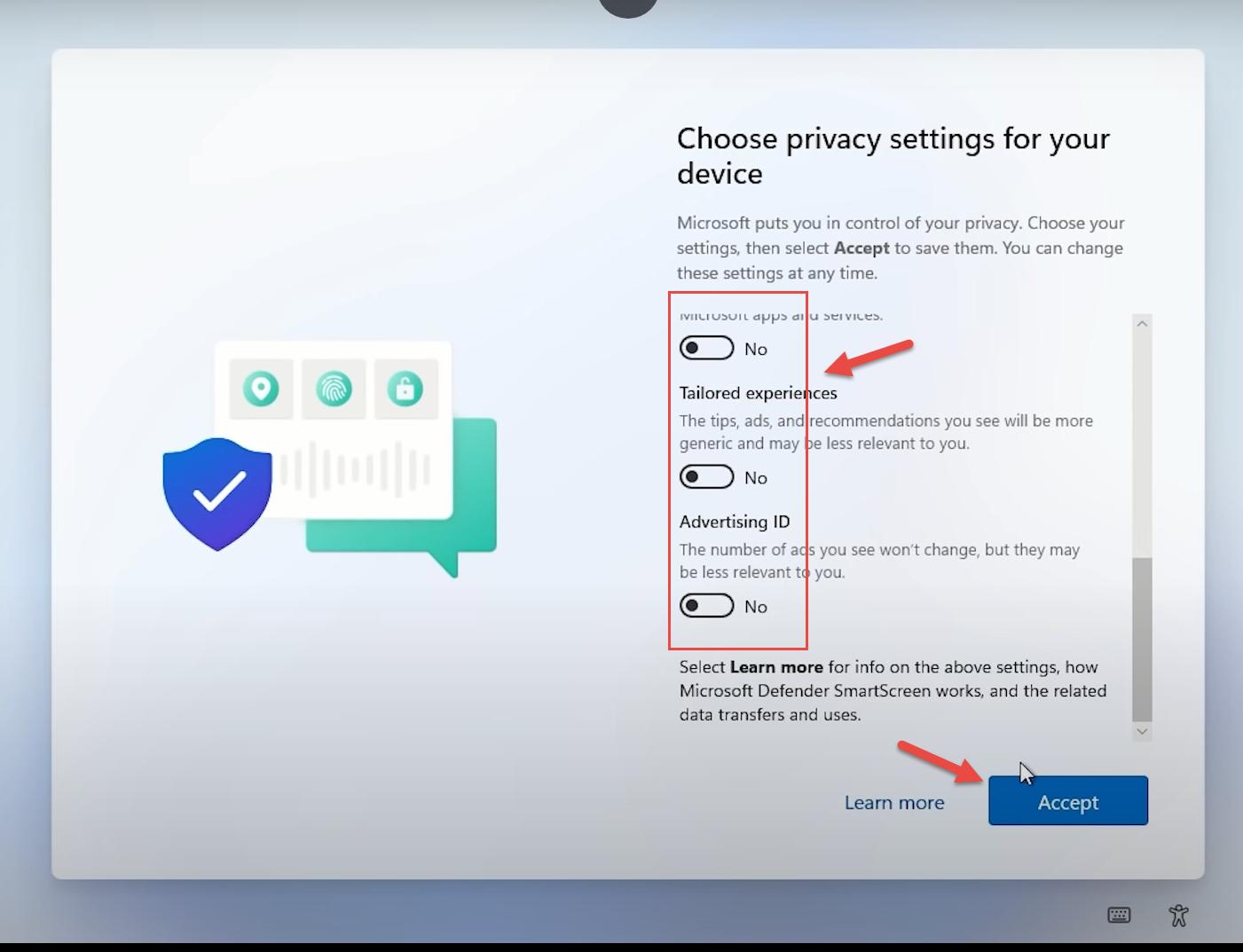
20. Chờ ít phút để máy tính thiết lập cài đặt.
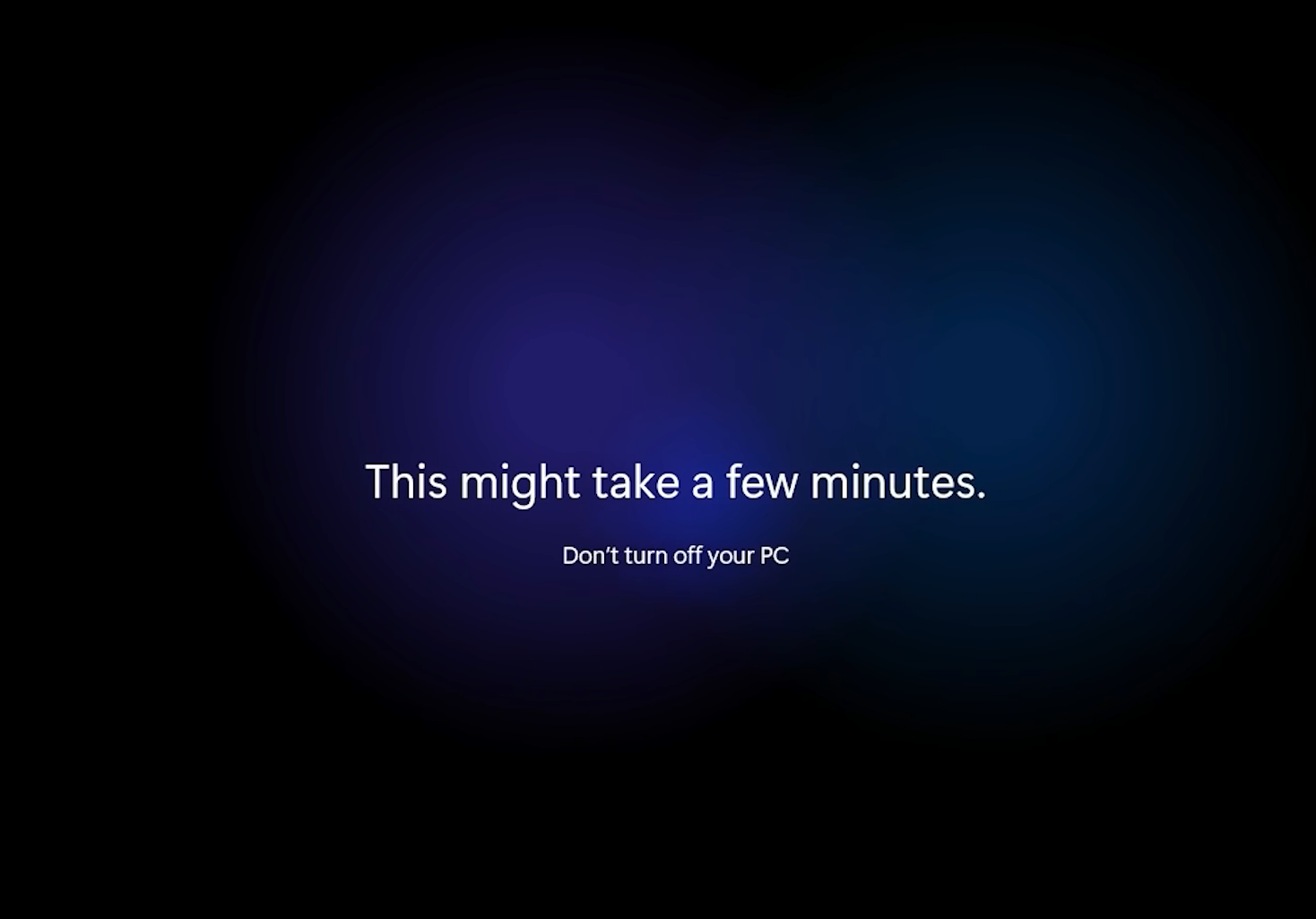
21. Giao diện Desktop mới của Windows 11 đã xuất hiện với nhiều thay đổi so với Windows 10.
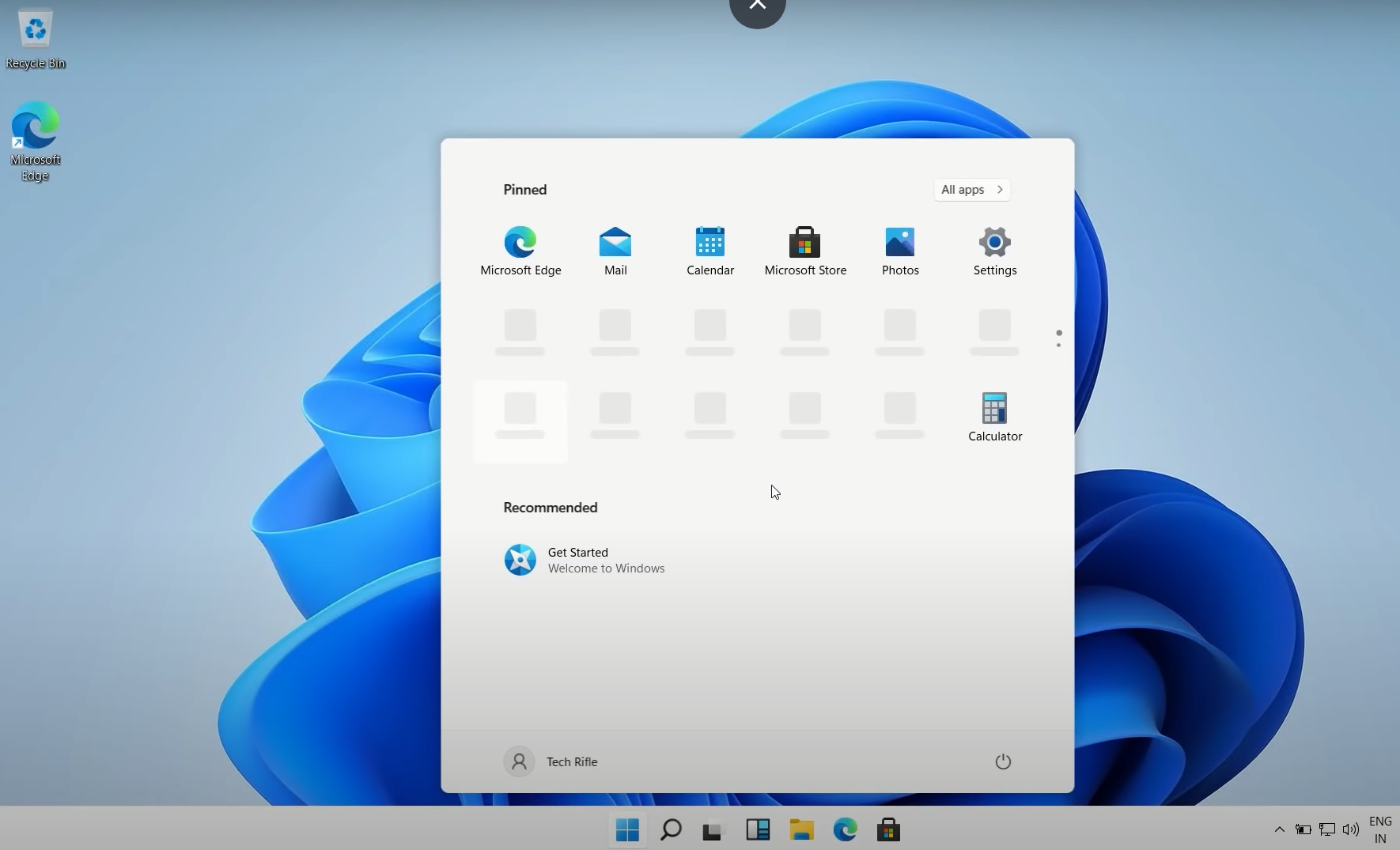
Như vậy các bước hướng dẫn cách cài Win 11 chính thức chi tiết từ A đến Z đã hoàn thành.
Windows 11 có gì mới?
Windows 11 cuối cùng cũng chính thức được Microsoft giới thiệu, với giao diện mới và nhiều tính năng vượt trội hơn so với phiên bản tiền nhiệm Windows 10. Chúng ta cùng tìm hiểu về Windows 11 có gì mới nhé.
Chi phí nâng cấp lên Windows 11
Người dùng đang sử dụng Windows 10 được nâng cấp lên Windows 11 hoàn toàn miễn phí. Việc nâng cấp lên Windows 11 cũng sẽ không bắt buộc, nghĩa là người dùng Windows 10 vẫn có thể sử dụng Windows 10 cho đến khi nó bị ngừng hỗ trợ vào năm 2025.
Những ai đang dùng Windows 7, Windows 8 và 8.1 cũng được phép nâng cấp lên Windows 11 miễn phí nhưng phải nâng cấp tuần tự (từ 7 lên 8.1 sau đó lên 10, 11).
Cấu hình tối thiểu máy tính để chạy được Windows 11
Đây là cấu hình tối thiểu của phần cứng máy tính để có thể cài đặt được hệ điều hành Windows 11
| CPU | CPU 2 lõi trở lên, xung nhịp tối thiểu 1GHz. |
| RAM | Yêu cầu RAM 4GB trở lên. |
| Màn hình | Màn hình hỗ trợ tối thiểu 9 inch, độ phân giải 720p(HD) trở lên. |
| Dung lượng ổ cứng | Dung lượng lưu trữ 64 GB trở lên |
| Hỗ trợ TPM | TPM (chip bảo mật Trusted Platform Module) hệ thống yêu cầu chip bảo mật thiết bị từ phiên bản 2.0 trở lên |
| Card đồ họa | Card đồ họa tương thích với DirectX 12 trở lên và cập nhật driver WDDM 2.0 trở lên. |
| Firmware hệ thống | Yêu cầu hệ thống Windows 64bit, có tính năng Secure Boot và UEFI. |
Cấu hình đề nghị để cài đặt Windows 11
Đây là cấu hình khuyến nghị để người dùng có thể trải nghiệm Windows 11 tối nhất trên máy tính của mình.
| CPU | Trang bị CPU có xung nhịp từ 2.0GHz trở lên. |
| RAM | Dung lượng RAM từ 8GB trở lên. |
| Màn hình | Màn hình 13 inch, độ phân giải 720p(HD) trở lên. |
| Dung lượng ổ cứng | Dung lượng bộ nhớ còn trống tối thiểu 100G trở lên |
| Hỗ trợ TPM | TPM (chip bảo mật Trusted Platform Module) hệ thống yêu cầu chip bảo mật thiết bị từ phiên bản 2.0 trở lên |
| Card đồ họa | Card đồ họa tương thích với DirectX 12 trở lên và cập nhật driver WDDM 2.0 trở lên. |
| Firmware hệ thống | Sử dụng hệ thống Windows 64bit và có UEFI. |
Làm sao kiểm tra cấu hình máy tính đang sử dụng?
Bạn có thể kiểm tra cấu hình của máy có phù hợp để cài đặt Windows 11 không bằng cách sử dụng phần mềm Windows PC Health Check mà Microsoft đưa ra, phần mềm này có thể giúp bạn kiểm tra nhanh liệu máy tính của bạn có thể cài đặt hệ điều hành mới này hay không.
Sơ lược qua những tính năng mới trên Windows 11
Thiết kế và giao diện
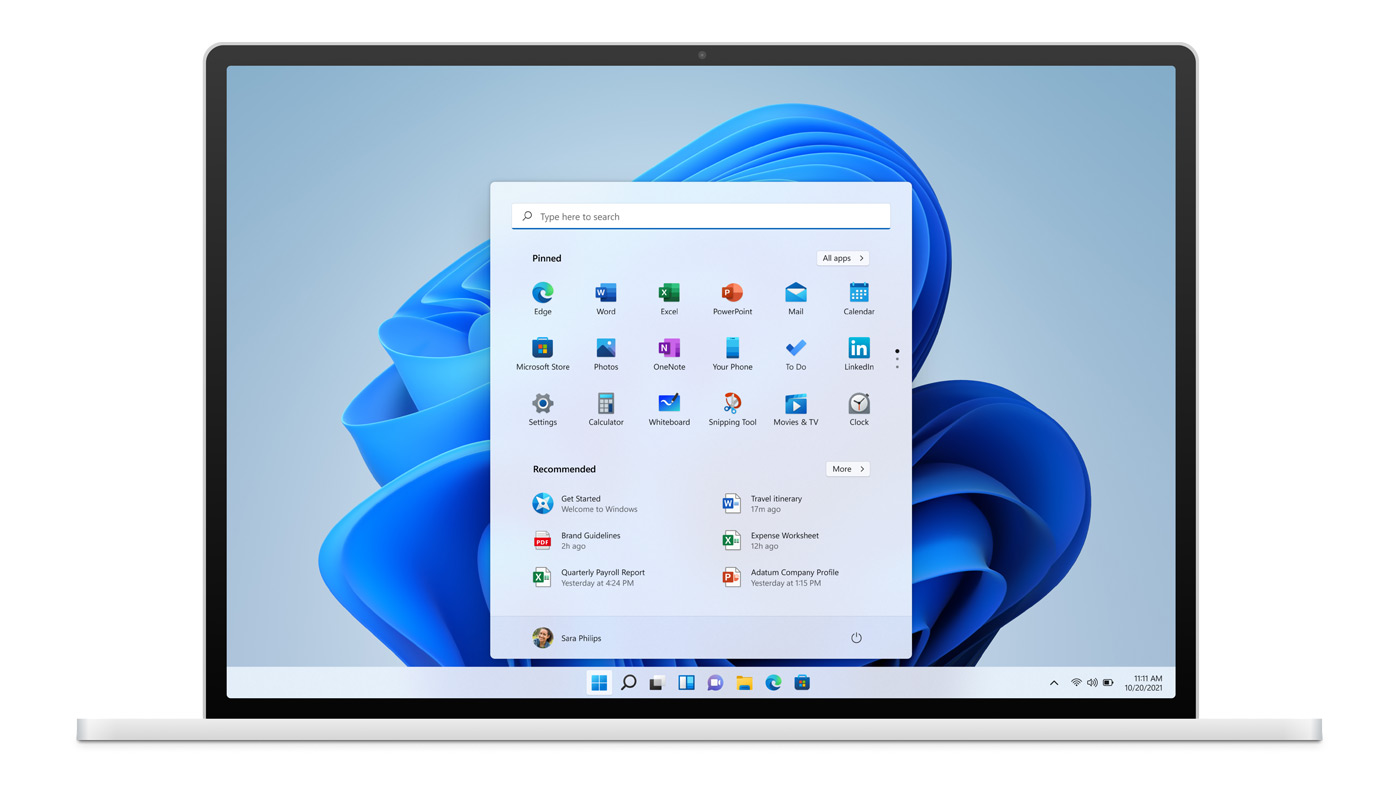
Windows 11 có thiết kế giao diện hoàn toàn mới theo phong cách MacOS. Với thiết kế nền sáng, gọn gàng, bo tròn ở góc và màu xám mờ. Thanh Start Menu đã được chuyển ra giữa màn hình cùng với thanh Taskbar, tất nhiên người dùng có thể tùy biến lại vị trí ưu thích.
Tích hợp ứng dụng Android
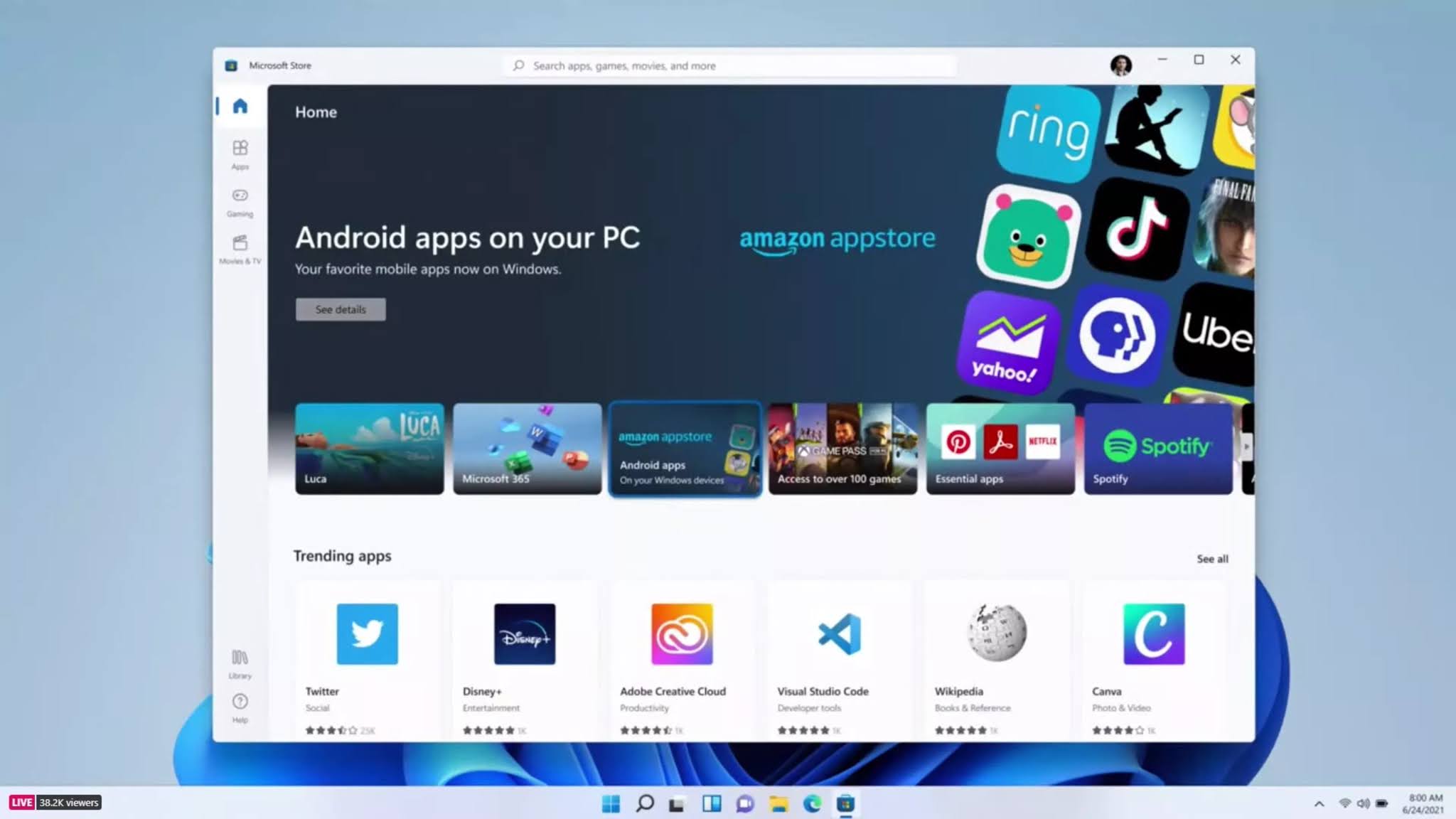
Microsoft đã cho phép các ứng dụng Android được cài đặt lên Windows 11 mà không cần phải giả lập. Mục ứng dụng Android trong Windows 11 sẽ được cung cấp bởi Amazon.
Hỗ trợ màn hình ảo hóa tốt hơn
Windows 11 sẽ để người dùng thiết lập màn hình ảo hóa tương tự như máy MacBook với khả năng chuyển đổi qua lại giữa các màn hình desktop cho công việc, riêng tư, học tập hoặc giải trí.
Dễ dàng chuyển màn hình, cửa sổ ứng dụng
Windows 11 sẽ bổ sung tính năng mới Snap Groups và Snap Layouts, hỗ trợ người dùng thu nhỏ hoặc phóng to cùng lúc để thuận tiện cho việc chuyển qua lại giữa các cửa sổ. Tính năng này còn cho phép cắm rút màn hình một cách dễ dàng mà không mất đi cửa sổ vừa mở.
Microsoft Team
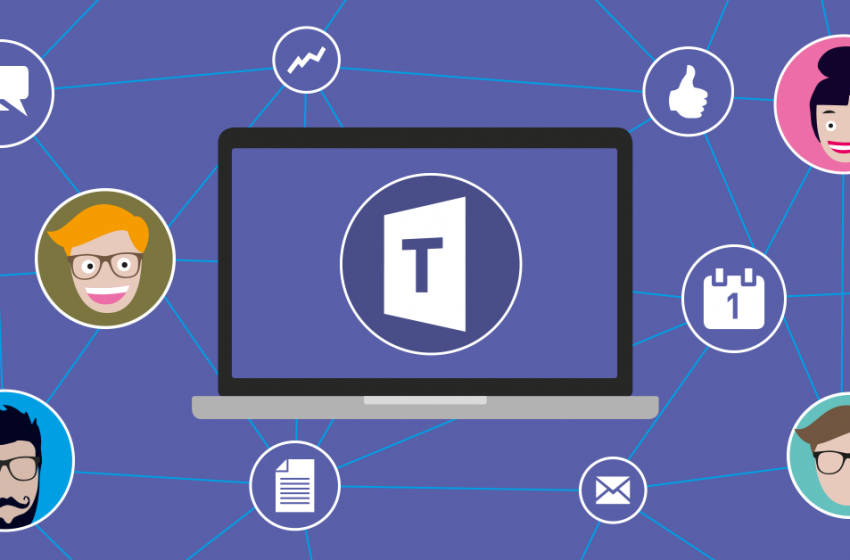
Windows 11 sẽ tích hợp nền tảng hội thoại video Teams vào hệ điều hành, giúp truy cập dễ dàng hơn để sử dụng hằng ngày. Bạn có thể kết nối với những người khác qua Teams trên Windows, Android, Mac hoặc iOS.Giờ đây, Teams sẽ xuất hiện trên thanh tác vụ của Windows 11.
Widgets
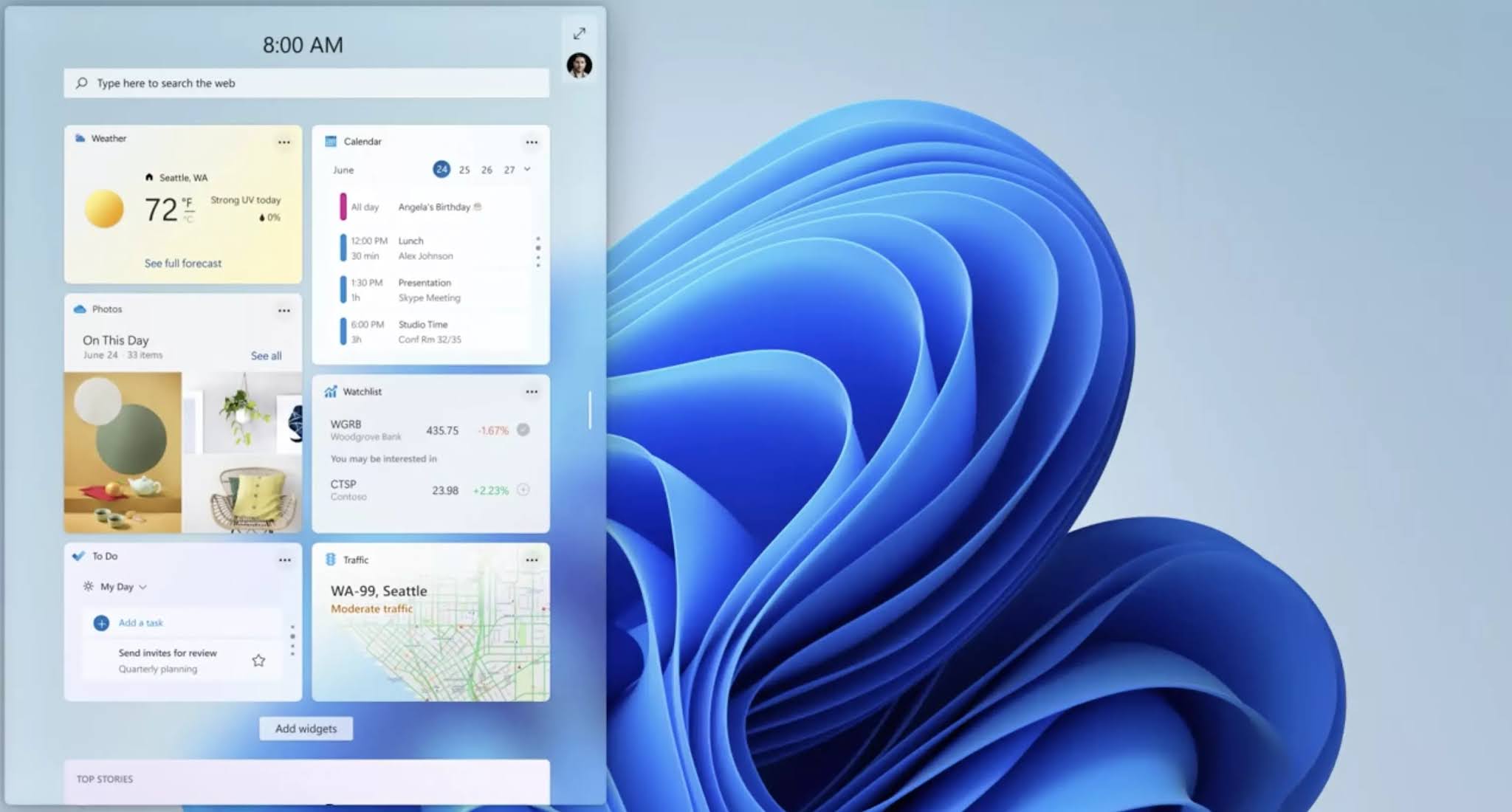
Windows 11 được thêm Widget vào giao diện, các widget này là một nguồn cấp dữ liệu. Người dùng có thể truy cập trực tiếp widgets từ Taskbar và tùy chỉnh theo sở thích cá nhân.
Hỗ trợ giọng nói, bút và cảm biến
Microsoft đã cho sắp xếp lại các biểu tượng (icon) cho hợp lý và tăng mức độ cảm biến để cải thiện trải nghiệm cảm ứng. Windows 11 cũng thêm tính năng rung khi dùng bút và ra lệnh bằng giọng nói.
Chơi game Xbox
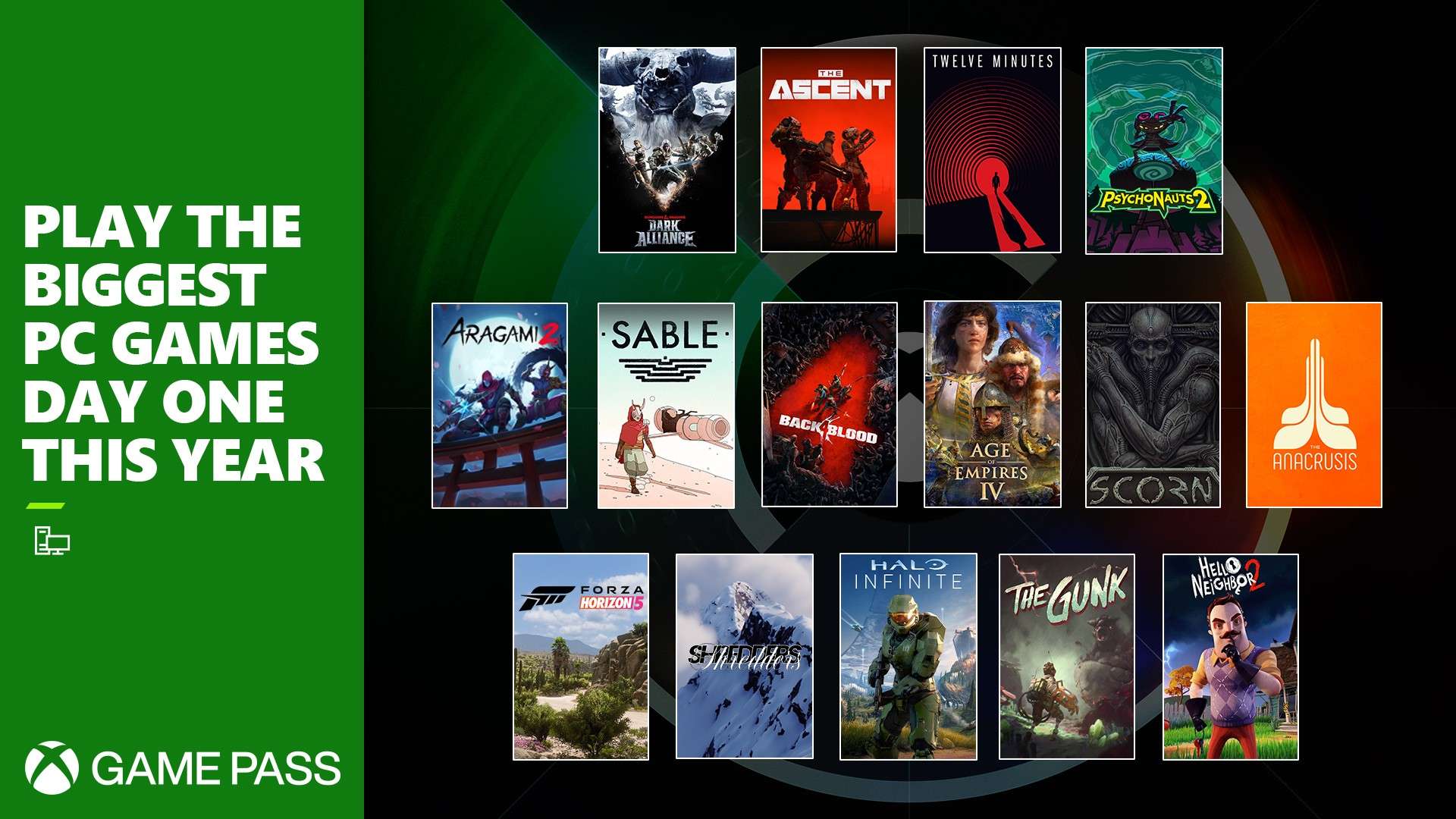
Với DirectX 12 Ultimate, Direct Storage, và Auto HDR, Microsoft cam kết đem lại sự hỗ trợ tối đa cho game thủ trên Windows 11. Các game thủ sẽ có được trải nghiệm game vừa mượt mà, đẹp và sinh động, vừa giảm thiểu thời gian chờ. Đồng thời, hệ điều hành mới cũng hứa hẹn sử dụng ít tài nguyên máy tính hơn cho quá trình chơi game.
Qua bài viết này, bạn đã biết cách cài Win 11 và tìm hiểu về Windows 11 có gì mới. Chúc bạn thành công.
Nếu Bạn thấy nội dung này có giá trị, hãy mời Mình một ly cà phê nhé!

Xin chào các Bạn, Mình là Đăng Lê, đang làm việc trong lĩnh vực CNTT. Mình là người yêu thích viết blog, đang cố gắng để trở thành một blogger chuyên nghiệp. Với blog thuvienhay.com, Mình mong muốn được chia sẻ những kiến thức, kinh nghiệm đến với mọi người.
Mong các bạn hãy theo dõi và ủng hộ blog thuvienhay.com. Chân thành cảm ơn!